Comment vérifier si vous disposez des droits d'administrateur sur Windows 11/10
Il existe une fonctionnalité de compte standard, travail et école, enfant, invité et administrateur dans Windows 11/10 , ce qui est plutôt bon. Vous pouvez facilement créer un nouveau compte utilisateur et ajouter d'autres comptes à tout moment. Mais nous avons besoin d'un compte administrateur pour exécuter des choses qui nécessitent des privilèges élevés. Dans ce cas, nous devons vérifier quel compte est un administrateur. Ce tutoriel vous aidera à check your administrator account in Windows 11/10 afin que vous puissiez y accéder et l'utiliser.
Comment vérifier si vous disposez des droits d' administrateur(Admin) sur Windows 11/10
Nous avons couvert quatre (four)méthodes(built-in ways) différentes et intégrées pour savoir quel compte est un compte administrateur :
- Utilisation de l'application Paramètres
- WindowsPowerShell
- Panneau de commande
- Utilisateur local et groupes.
Vérifions toutes ces options.
1] Utilisation de l'application Paramètres
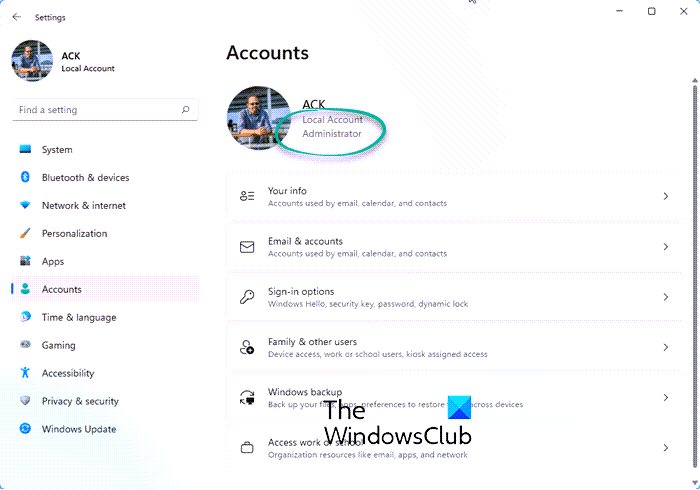
L' application Paramètres(Settings) moderne de Windows 11/10 vous permet d'accéder et d'utiliser de nombreuses options liées à la personnalisation(Personalization) , aux appareils(Devices) , au système(System) , à la mise à jour et à la sécurité(Update & Security) , à Cortana , etc. Vous pouvez également utiliser cette application pour vérifier si votre compte d'utilisateur est administratif ou non.
Pour cela, ouvrez l' application Paramètres(Settings) . Le moyen le plus rapide d'ouvrir cette application consiste à utiliser la touche de raccourci/touche de raccourci 'Touche Windows key + I’ . Après avoir ouvert l'application, cliquez sur la section Comptes(Accounts) .
Sous la section Comptes(Accounts) , vous verrez Vos informations(Your Info) sur la partie droite. Là, vous pouvez facilement vérifier si vous êtes connecté avec un compte administrateur ou non.
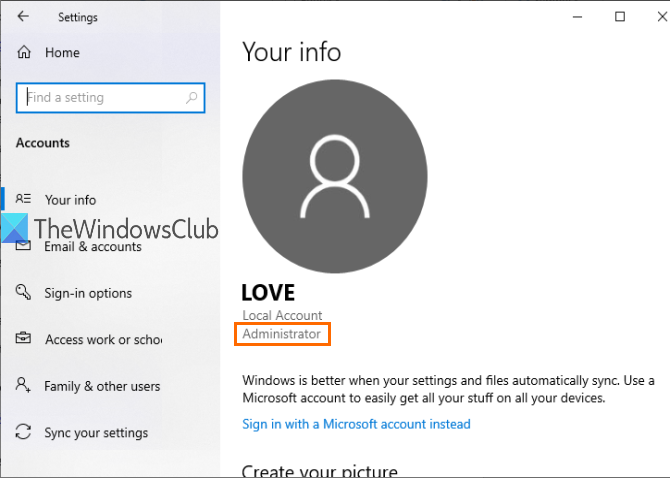
Si le compte n'est pas un administrateur, vous pouvez vous déconnecter de ce compte et vous connecter avec un autre compte et répéter les mêmes étapes.
2] Utiliser PowerShell
PowerShell est un moyen plus simple de trouver des comptes d'administrateur, y compris le compte administrateur intégré de Windows(built-in Administrator account of Windows) . Une simple commande fournira la sortie.
Tout(First) d'abord, ouvrez PowerShell à l'aide de la zone de recherche(Search) . Tapez simplement powershell et appuyez sur la touche Entrée(Enter) .

Sinon, vous pouvez utiliser la boîte Exécuter la commande(Run Command) ( Windows key + R ), écrire powershell et appuyer sur la touche Entrée(Enter) .
Lorsque la fenêtre PowerShell est ouverte, saisissez et exécutez la commande suivante :
net localgroup administrators
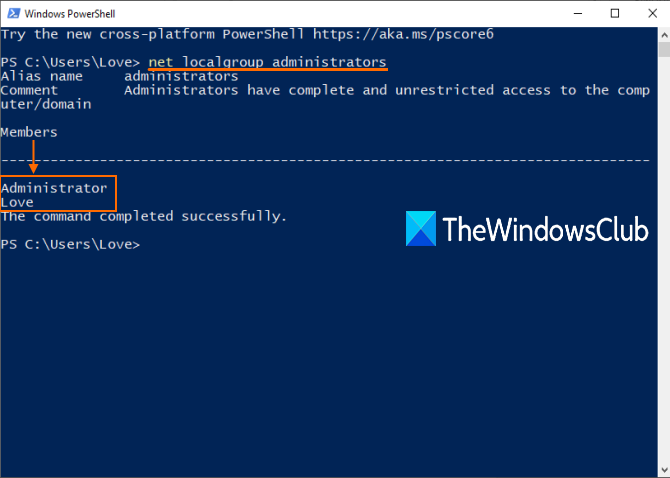
3] Utilisation du panneau de configuration
Tapez panneau(control panel) de configuration dans la zone de recherche(Search) et appuyez sur Entrée(Enter) .
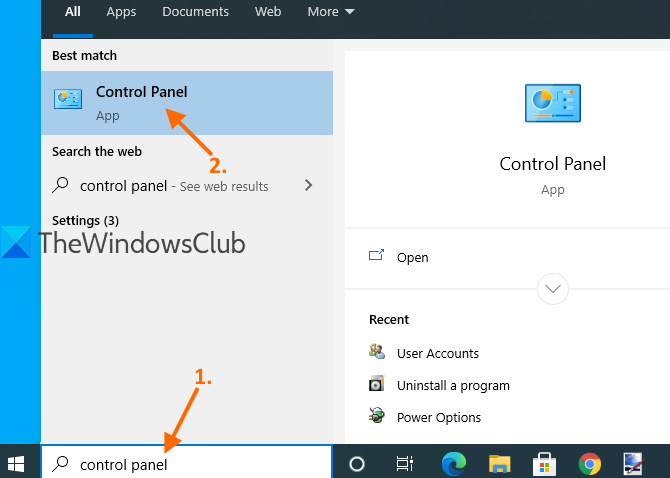
Lorsque le Panneau de configuration(Control Panel) est ouvert, sélectionnez Comptes d'utilisateurs(User Accounts) . Après cela, cliquez à nouveau sur l' option Comptes d'utilisateurs .(User Accounts)
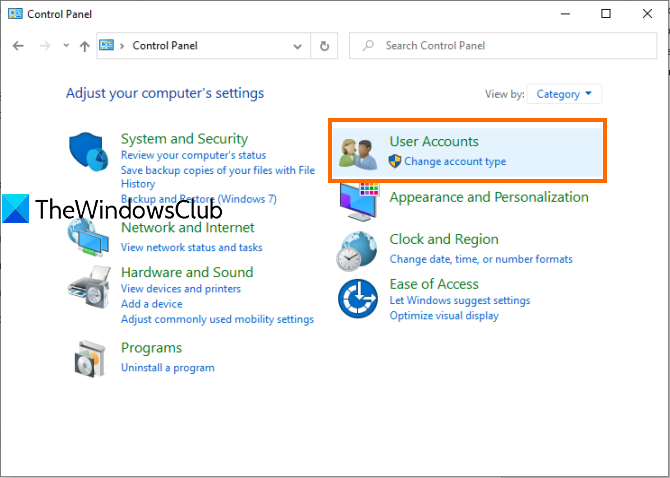
Maintenant, dans la partie droite de la fenêtre du Panneau de configuration , vous pouvez voir les informations relatives à votre compte.(Control Panel)
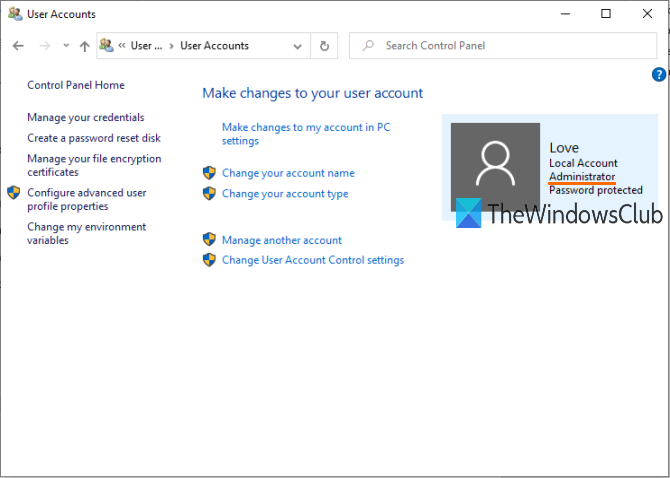
Il indiquera si le compte est standard ou administrateur(Administrator) , local ou compte Microsoft , et protégé par mot de passe ou non.
4] à l'aide d'utilisateurs et de groupes locaux
Cette option affiche également un compte administrateur(Administrator) intégré et un autre compte administrateur(Administrator) que vous avez créé.
Pour cela, ouvrez la fenêtre Utilisateurs et groupes locaux .
Lorsque la fenêtre est ouverte, cliquez sur le dossier Groupes . (Groups)Vous verrez la liste des différents comptes et membres sur la partie droite. Double-cliquez sur l' option Administrateurs .(Administrators)
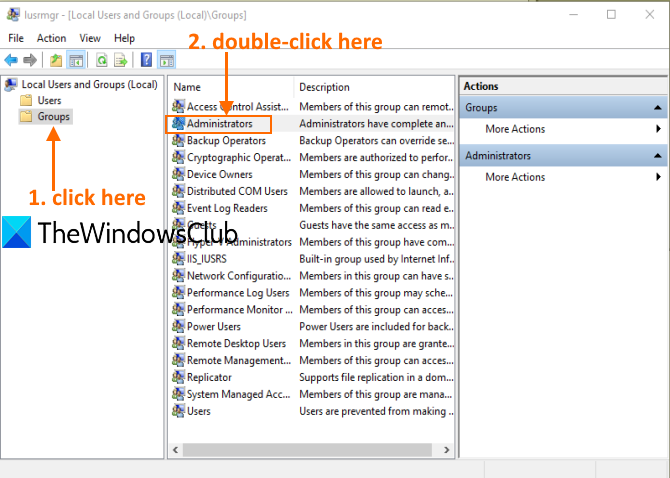
Cela ouvrira la fenêtre Propriétés de l'administrateur . (Administrators Properties)Là, vous verrez tous les comptes des administrateurs sous la section Membres(Members) .
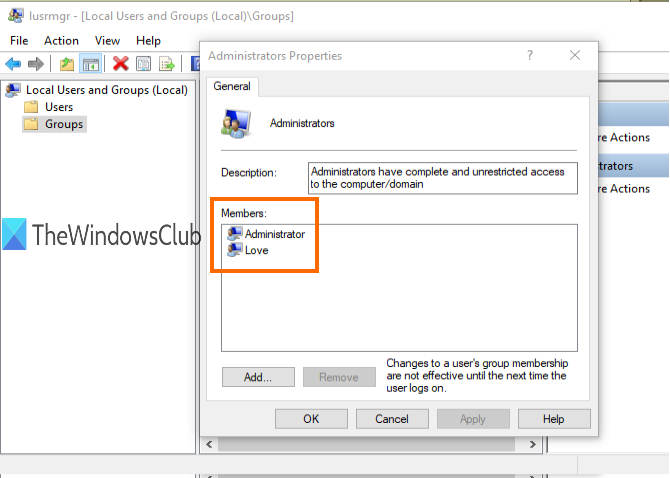
C'est tout.
La prochaine fois que vous devrez rechercher un compte administrateur sur votre PC Windows 11/10, nous espérons que ces options vous seront utiles.
Lire(Read) : Guide complet pour gérer les comptes d'utilisateurs dans Windows 11/10 .
Related posts
Create Local Administrator Account sur Windows 10 en utilisant CMD
Comment supprimer le Administrator Account in Windows 10 intégré
FIX Administrator Account a été désactivé sur Windows 10
Comment changer un Standard User en Administrator Account & vice versa
Comment activer ou Disable construit en Administrator account dans Windows 10
Comment activer ou désactiver Administrator Account dans Windows 10
Afficher ou masquer Lock option de User Account Profile picture dans Start Menu
Create desktop raccourci vers Switch User Accounts en Windows 11/10
Comment activer User Account Control dans Windows Systems
Comment récupérer le profil supprimé User account en Windows 10
Avantages de la création de comptes séparés sur un Windows PC
Désactiver le User Account Control (UAC) dans Windows 10
Créer un Account local pendant ou après l'installation de Windows 10 Home
Comment changer File and Folder permissions dans Windows 11/10
6 Ways à Change User Account Name dans Windows 10
Switch User Option manquant de Windows 10 login screen
Add User Profile folder à Navigation Pane de File Explorer
Comment installer Windows 11 avec un compte local
Comment supprimer Defaultuser0 password sur Windows 10
Access Local User and Group Management en Windows 10 Home
