Activer ou désactiver la prise en charge de la navigation Caret dans Windows 10
Caret Browsing était l'une des fonctionnalités uniques de Windows 10 , qui permet aux utilisateurs de naviguer vers une page Web en utilisant le clavier pour déplacer le curseur. Caret Browsing prend en charge les fonctionnalités standard d'éditeur de texte, telles que l'utilisation de la touche Maj(Shift) pour sélectionner du texte et copier une sélection dans le presse-papiers. Cette fonctionnalité est particulièrement utile pour les utilisateurs qui n'utilisent pas de souris.
Appuyez sur F7(Pressing F7) pour activer la navigation(Caret Browsing) au curseur pour cette session. Mais il n'y a pas d'option directe pour configurer la prise en charge de Caret Browsing pour chaque session. ( every session. )Dans cet article, je vais vous montrer comment le configurer à l'aide de Registry and Group Policy Editor .
Activer ou désactiver la prise en charge de la navigation Caret(Off Caret Browsing Support) à l' aide de REGEDIT
1. Appuyez simultanément sur la Windows Key + Rregedit dans la boîte de dialogue Exécuter .(Run)
2. Accédez à la clé suivante :
HKEY_CURRENT_USER\Software\Microsoft\Internet Explorer\CaretBrowsing

3. Dans le volet de droite, créez un DWORD nommé « Activé(Enabled) », sélectionnez Modifier(Modify) . Vous obtiendrez cette fenêtre :

4. Vous pouvez maintenant utiliser les valeurs suivantes pour la section Données de valeur(Value data) :
- Désactiver la prise en charge de la navigation Caret = '0' ( paramètre par défaut(Default) )
- Activer la prise en charge de la navigation au curseur = '1'
5. Fermez l' Éditeur du Registre(Registry Editor) et redémarrez pour voir les résultats.
Activer ou désactiver la prise en charge de la navigation Caret(Off Caret Browsing Support) à l' aide de GPEDIT
1. Appuyez sur la combinaison Windows Key + Rgpedit.msc dans la boîte de dialogue Exécuter .(Run)
2. Dans le volet de gauche, accédez à :
User Configuration -> Administrative Templates -> Windows Components -> Internet Explorer -> Internet Control Panel -> Advanced Page
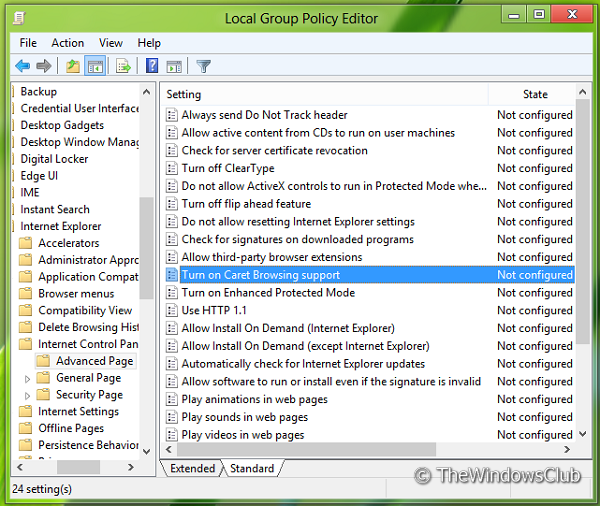
3. Maintenant, dans le volet de droite, vous verrez une stratégie nommée Activer la prise en charge de la navigation Caret,(Turn on Caret Browsing support) comme indiqué ci-dessus.
4. Double- cliquez sur cette politique pour obtenir la fenêtre ci-dessous.

5. Vous pouvez maintenant utiliser les paramètres suivants :
- Désactiver la navigation au curseur = Sélectionnez Désactivé ou Non configuré ( Paramètre par défaut(Default Setting) )
- Activer la navigation au curseur = Sélectionnez Activé
Après avoir apporté des modifications, cliquez sur Appliquer( Apply) suivi de OK .
Redémarrez pour voir les résultats.
REMARQUE(NOTE) : Caret Browsing est également disponible pour Chrome et Firefox(Caret Browsing is available for Chrome and Firefox too) .
Related posts
Activer Enhanced Anti-Spoofing dans Windows 10 Hello Face Authentication
Comment formater un ordinateur Windows 10
Caractéristiques supprimées en Windows 10 v 21H1
Comment activer ou Disable Automatic Learning dans Windows 10
Activer, Disable Data Collection pour Reliability Monitor dans Windows 10
Comment désactiver les sauvegardes pour Feature Updates sur Windows 10
Comment installer NumPy en utilisant PIP sur Windows 10
Désactiver Telemetry & Data Collection dans Windows 10 en utilisant Task Scheduler
Activer ou désactiver OPEN News and Interests sur Hover dans Windows 10
Les 5 meilleures nouvelles fonctionnalités de la mise à jour 1809 de Windows 10
Impossible d'installer Windows Media Feature Pack sur Windows 10
Qu'est-ce que Caret Browsing dans Windows? Comment l'utilisez-vous dans Edge?
Comment désactiver Windows Mobility Centre dans Windows 10
Logiciels et fonctionnalités essentiels pour un nouveau PC Windows 10
Caractéristiques supprimées dans Windows 10 V20H2 October 2020 Update
Comment voir Photos comme Slideshow sur Windows 10
Hide Toolbars option en Taskbar Context Menu en Windows 10
Convert PowerShell script (PS1) fichier à EXE avec IExpress dans Windows 10
New Caractéristiques pour les avantages en Windows 10 v 20H2 October 2020 Update
Comment activer ou désactiver le dépannage recommandé dans Windows 10
