Correction de l'erreur Twitter : Certains de vos médias n'ont pas pu être téléchargés
De nombreux utilisateurs de Twitter se plaignent de recevoir un message d'erreur indiquant que certains de vos médias n'ont pas pu être téléchargés(Some of your media failed to upload) lorsqu'ils publient un tweet avec des médias joints. Cela peut être frustrant si vous obtenez cette erreur à plusieurs reprises et que vous ne parvenez pas à joindre des médias à vos tweets sur Twitter . Lisez(Read) jusqu'à la fin de ce guide pour savoir comment corriger l'erreur de téléchargement de certains de vos médias.
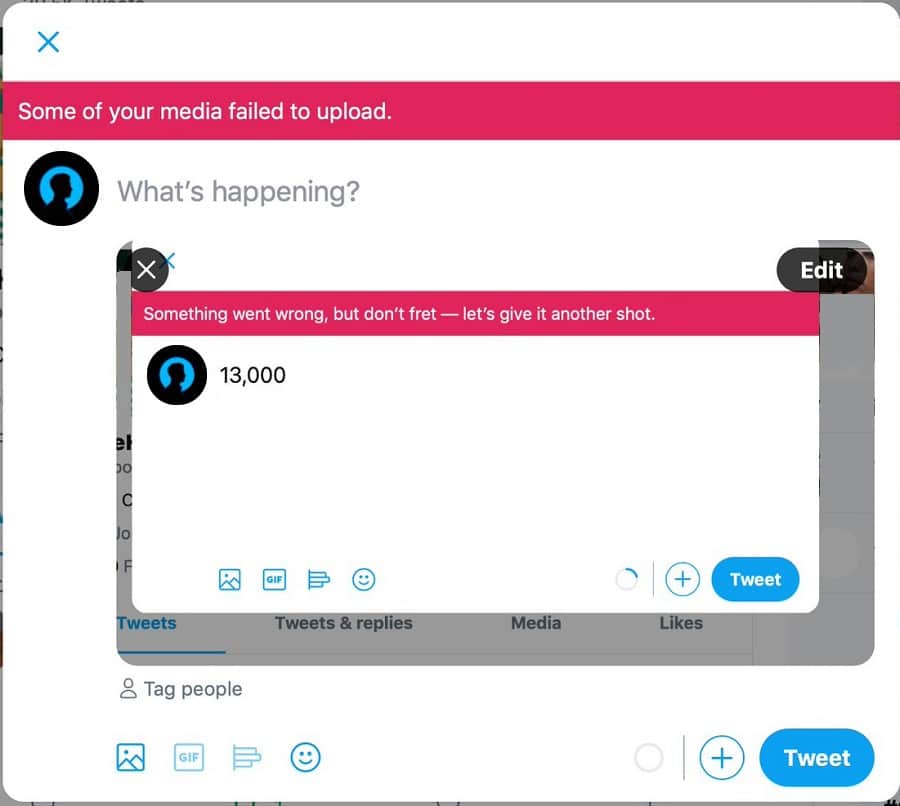
Comment réparer l'erreur Twitter : Certains de vos médias n'ont pas pu être téléchargés(How to Fix Twitter Error: Some of your media failed to upload)
Raisons pour lesquelles certains de vos médias n'ont pas réussi à télécharger l'erreur Twitter(Reasons for some of your media failed to upload Twitter error)
Les raisons les plus courantes pour lesquelles vous pourriez rencontrer cette erreur Twitter sont :(Twitter)
1. Nouveau compte Twitter : (1. New Twitter Account:) Twitter vous empêchera de publier quoi que ce soit à moins que vous ne réussissiez ses contrôles de sécurité. Cela arrive généralement aux utilisateurs de Twitter qui ont récemment créé des comptes sur cette plate-forme et aux utilisateurs qui n'ont pas beaucoup de followers.
2. Violation : Si vous enfreignez les termes et conditions(violating the terms and conditions) d'utilisation tels que définis par cette plateforme, Twitter peut vous empêcher de publier des tweets.
Suivez(Follow) l'une des méthodes indiquées pour résoudre l' erreur de téléchargement de certains de vos médias sur Twitter :
Méthode 1 : Réussir le défi Security reCAPTCHA(Method 1: Pass Security reCAPTCHA challenge)
De nombreux utilisateurs ont pu corriger certains de vos médias n'ont pas réussi à télécharger l'erreur Twitter en contournant le défi reCAPTCHA de sécurité Google . Une fois que vous avez terminé le défi reCAPTCHA, Google envoie une vérification affirmant que vous n'êtes pas un robot et récupérez les autorisations requises.
Pour lancer le défi reCAPTCHA, suivez les étapes indiquées :
1. Rendez-vous sur votre compte Twitter(Twitter account) et publiez un tweet texte aléatoire(random text tweet) sur votre compte.
2. Une fois que vous avez cliqué sur le bouton Tweet , vous serez redirigé vers la page du défi Google reCAPTCHA.(Google reCAPTCHA challenge page.)
3. Sélectionnez le bouton Démarrer(Start) affiché en bas de l'écran.
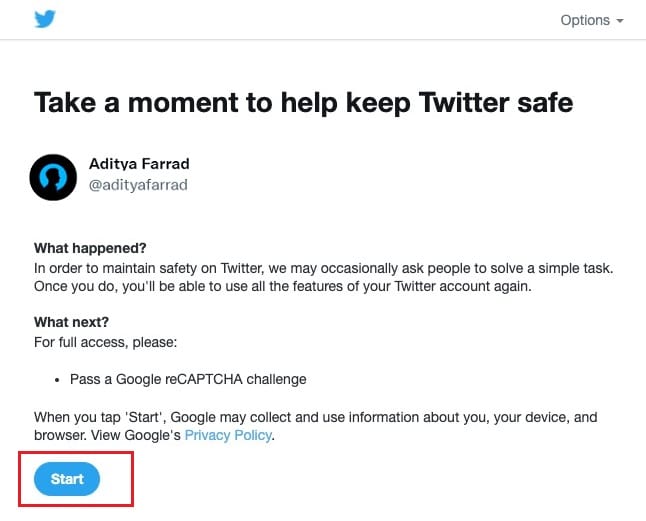
4. Maintenant, vous devrez répondre. Etes-vous un robot? (Are you a robot?)Question pour vérifier que vous êtes humain. Cochez la case Je ne suis pas un robot(I’m not a robot) et sélectionnez Continuer. (Continue. )

5. Une nouvelle page avec un message de remerciement(Thank you message) apparaîtra sur votre écran. Ici, cliquez sur le bouton Continuer vers Twitter(Continue to Twitter button)
6. Enfin, vous serez redirigé vers votre profil Twitter(Twitter profile) .
Vous pouvez essayer de créer un Tweet avec une pièce jointe pour vérifier si l'erreur est résolue.
Lisez aussi: (Also Read:) Comment réparer les images sur Twitter qui ne se chargent pas(How to Fix Pictures in Twitter not Loading)
Méthode 2 : Effacer l'historique de navigation(Method 2: Clear Browsing History)
Effacer l'historique du navigateur est une solution potentielle à de nombreux problèmes mineurs, y compris certains de vos médias n'ont pas réussi à télécharger l'erreur sur Twitter . Voici comment effacer l'historique de navigation sur Google Chrome :
1. Lancez le navigateur Web Chrome(Chrome web browser) et cliquez sur l' icône à trois points(three-dotted icon) dans le coin supérieur droit de l'écran pour accéder au menu.
2. Cliquez sur Paramètres(Settings) , comme indiqué.

3. Faites défiler jusqu'à la section Confidentialité et sécurité,(Privacy and Security section,) puis cliquez sur Effacer les données de navigation(Clear browsing data) .

4. Cliquez sur le menu déroulant à côté de Plage de temps(Time range) et sélectionnez Tout le temps pour effacer tous(All time to clear all) vos historiques de navigation.
Remarque :(Note:) Vous pouvez décocher la case à côté de Mots de passe(Passwords) et autres données de connexion si vous ne souhaitez pas supprimer les informations de connexion et les mots de passe enregistrés.
5. Enfin, cliquez sur le bouton Effacer les données(Clear data) pour effacer l'historique de navigation. Reportez-vous à la photo ci-dessous.
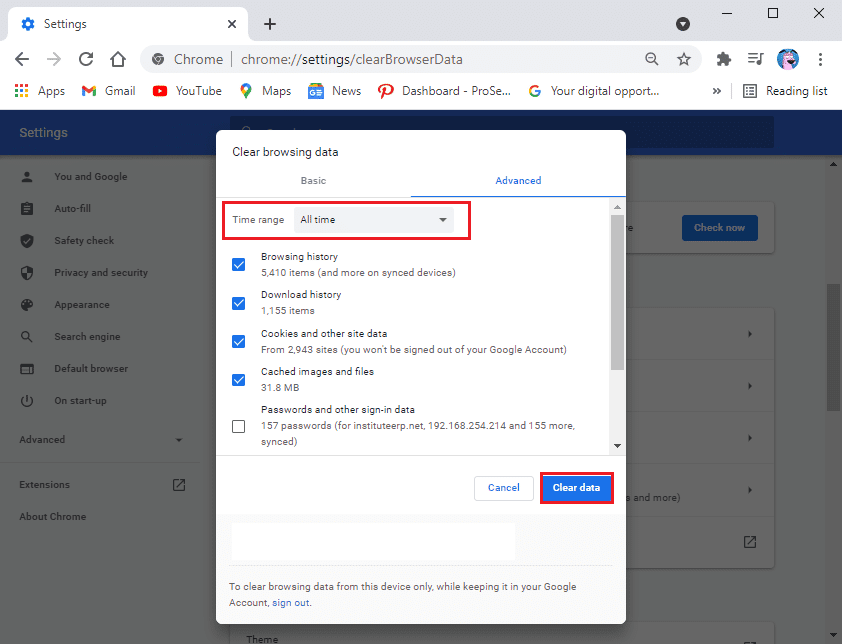
Après avoir effacé l'historique de navigation, essayez de publier un tweet avec le média pour vérifier si le problème est résolu.
Méthode 3 : Désactiver le logiciel VPN(Method 3: Disable VPN software)
Parfois, si vous utilisez un logiciel VPN pour masquer votre véritable emplacement, cela peut interférer avec vos téléchargements de médias Twitter .
Par conséquent, pour corriger l' erreur Twitter , certains de vos médias n'ont pas pu être téléchargés,
1. Désactivez votre(Disable your VPN) connexion au serveur VPN, puis publiez des Tweets avec des pièces jointes multimédias.

2. Activez(Enable) votre connexion au serveur VPN après avoir publié ledit tweet.(VPN)
Il s'agit d'une solution temporaire pour corriger cette erreur Twitter .
Recommandé:(Recommended:)
- Comment lier Facebook à Twitter(How to Link Facebook to Twitter)
- Comment supprimer un retweet de Twitter(How to Delete a Retweet from Twitter)
- Comment désactiver le mode sans échec sur Tumblr(How to Turn Off Safe Mode on Tumblr)
- Correction d'une erreur Internet sur les applications mobiles PUBG(Fix Internet error on PUBG mobile apps)
Nous espérons que ce guide vous a été utile et que vous avez pu corriger certains de vos médias qui n'ont pas réussi à télécharger l'erreur Twitter. Faites-nous savoir quelle méthode a le mieux fonctionné pour vous. Si vous avez des questions concernant cet article, n'hésitez pas à les déposer dans la section des commentaires.
Related posts
Fix Facebook Messenger Waiting pour Network Error
Fix Minecraft Error Échec de la Write Core Dump
Fix io.netty.channel.abstractChannel $ AnnotatedConnectException Error in Minecraft
Fix Error TVAPP-00100 sur Xfinity Stream
Comment 08738798
Fix Windows Update Error 0x800704c7
Fix Hulu Error Code P-dev302
Comment réparer l'erreur d'origine 327683:0
Fix Un Error Occurred 'Essayez à nouveau' Playback ID sur YouTube
Fix BAD_SYSTEM_CONFIG_INFO Error
Comment Fix Windows Update Error 80072ee2
5 Ways à Fix GTA 5 Game Memory Error
Fix Error 651: Le modem (ou un autre périphérique de connexion) a signalé une erreur
Comment Fix Hulu Token Error 3
Correction du code d'erreur Steam e502 l3 dans Windows 10
Correction de l'erreur audio du jeu Discord Picking Up
Comment Fix No Camera Found En Google Meet (2021)
Fix vous êtes Rate Limited Discord Error
Fix Fallout 3 Ordinal 43 non Found Error
Correction d'une erreur d'accès invalide à l'emplacement de la mémoire dans Valorant
