Créer un raccourci pour ouvrir le navigateur Firefox en mode de navigation privée
Le lancement du navigateur Firefox(Firefox browser) en mode de navigation privée(Private Browsing mode) l'empêchera de conserver un enregistrement des sites visités dans l'historique de navigation. Vous pouvez même créer un raccourci pour ouvrir Firefox en mode de navigation privée(Private Browsing) , directement. Suivez ces étapes pour commencer !

Créer un raccourci pour ouvrir Firefox en mode de navigation privée(Private Browsing Mode)
Normalement, chaque navigateur que vous utilisez pour naviguer sur le Web stocke un historique de tous les sites Web que vous visitez. Il le fait pour les utiliser pour les sessions futures. Le mode de navigation privée de Firefox les(Firefox Private Browsing Mode) empêche de stocker des données sur votre activité en ligne.
- Cliquez avec le bouton droit sur(Right-click) le raccourci du navigateur Firefox sur le (Firefox)bureau .(Desktop)
- Choisissez (Choose) Propriétés(Properties) pour ouvrir la fenêtre Propriétés de (Properties)Firefox .
- Passez à l'onglet Raccourcis.
- Ajoutez l'argument « -private » à la fin de l'adresse dans la zone Cible(Target) .
- Cliquez sur OK.
- Lancez le navigateur.
Couvrons le processus un peu en détail!
Créez un raccourci sur le bureau pour le navigateur (Desktop)Firefox .
Cliquez avec le bouton droit sur(Right-click) l'icône de raccourci et sélectionnez Propriétés dans le menu contextuel(Context) .
Dans la fenêtre des propriétés de Firefox(Firefox Properties) , passez à l' onglet Raccourcis .(Shortcuts)
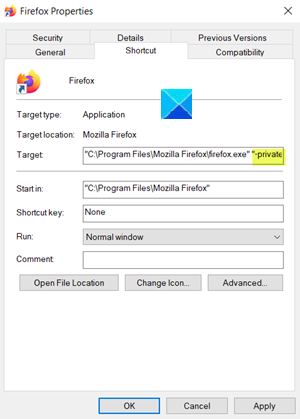
Dans la zone cible de la fenêtre Propriétés de Firefox(Firefox Properties) , ajoutez un -privateargument comme indiqué sur la capture d'écran ci-dessus.
Ainsi, la cible sera :
"C:\Program Files\Mozilla Firefox\firefox.exe" "-private"
Cliquez sur(Click) le bouton OK en bas de la fenêtre pour continuer.
Si vous êtes invité à fournir un accès administrateur(Administrator) , cliquez sur le bouton Continuer .(Continue)
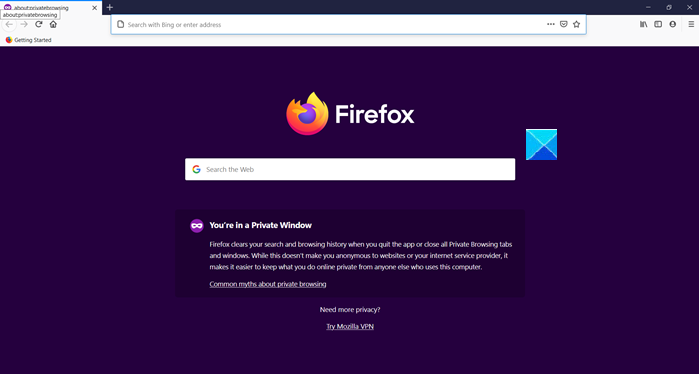
Par(Hereafter) la suite , chaque fois que vous cliquerez sur le raccourci du navigateur Firefox , il lancera directement le navigateur en mode de navigation privée . (Private Browsing)Ainsi, au lieu de lancer Firefox puis de cliquer sur l'icône de la barre d'outils - "Ouvrir une fenêtre de navigation privée(Private Browsing) " à chaque fois, utilisez ce raccourci pour lancer Firefox en mode de navigation privée(Private Browsing Mode) .
Vous devez être conscient de deux choses ici. Tout(First) d'abord , le mode de navigation privée(Private Browsing mode) ne chargera que les extensions que vous avez activées pour s'exécuter en mode privé(load extensions that you’ve enabled to run in Private Mode) . Deuxièmement, lorsque vous avez une fenêtre InPrivate ouverte et que vous en ouvrez une autre, Firefox continuera à utiliser votre session de navigation privée. Pour quitter, vous devrez mettre fin à la session de navigation privée .(Private Browsing)
Lectures associées :(Related reads:)
- Créer un raccourci pour ouvrir Edge en mode InPrivate(Create a shortcut to open Edge in InPrivate mode)
- Créez un raccourci pour ouvrir le navigateur Google Chrome en mode navigation privée(Create a shortcut to open Google Chrome browser in Incognito Mode) .
Related posts
Activer le mode de navigation privée dans Chrome et Opera
Toujours démarrer le navigateur Web en mode de navigation privée par défaut
Comment désactiver ou activer les add-ons dans Private Mode sur Firefox
Start Private Browsing à Firefox, Edge, Chrome, Opera, Internet Explorer
Comment activer la navigation privée dans Firefox
Comment utiliser Firefox Task Manager
Firefox JSON Viewer ne fonctionne pas; Impossible d'afficher ou d'éditer des données JSON
Comment effacer Cache, Cookies, Browsing History dans Chrome and Firefox
Qu'est-ce que le mode privé de LinkedIn et comment afficher les profils en l'utilisant
Est privé Browsing safe? Quand devrais-je utiliser Incognito Mode?
Comment naviguer dans Text-seulement Mode à Chrome, Edge, ou Firefox
Désactiver, désinstaller Adobe Flash, Shockwave dans Chrome, Firefox, Edge, IE
Activer la navigation privée dans IE 11 et Microsoft Edge
Search sur plusieurs onglets ouverts sur Firefox and Chrome browsers
L'add-on n'a pas pu être téléchargé à cause d'un connection failure
Firefox Private Relay add-on fonctionne comme fonction anti-spam
Block Notifications, Microphone, Camera Demandes en Firefox browser
Comment effacer automatiquement Firefox Cookies, Cache, History à la sortie
Make Firefox display Media Controls sur Windows 10 Lock Screen
Comment démarrer la navigation privée dans votre navigateur préféré
