Process Tamer : gérer une utilisation élevée ou à 100 % du processeur sur un PC Windows
Si vous constatez que plusieurs fois, certains processus de votre ordinateur Windows monopolisent 100 % des ressources du processeur(CPU) , Process Tamer est un outil gratuit qui vous aidera à gérer une utilisation élevée ou à 100 % du processeur(CPU) sur un PC Windows .
100 % d'utilisation du processeur(CPU) sur les ordinateurs Windows
Le moniteur de performances(Performance Monitor) est un bon outil intégré qui vous permet de surveiller et d'étudier comment les applications que vous exécutez affectent les performances de votre ordinateur, à la fois en temps réel et en collectant des données de journal pour une analyse ultérieure. Il est très utile pour identifier et dépanner l'utilisation élevée des ressources par les processus et pour générer un rapport sur l'état du système de votre Windows . Mais parfois, vous pouvez ressentir le besoin d'utiliser un outil gratuit tiers pour contrôler ces processus qui peuvent utiliser un processeur(CPU) élevé .
Process Tamer est un petit utilitaire qui s'exécute dans votre barre d'état système et surveille en permanence l' utilisation du processeur(CPU) par d'autres processus. Lorsqu'il voit un processus surcharger votre CPU , il réduit temporairement la priorité de ce processus, jusqu'à ce que son utilisation du CPU revienne à un niveau raisonnable.
Si votre système fonctionne sporadiquement à 100 % d' utilisation du processeur(CPU) et se bloque, vous pouvez essayer cet outil. Cet utilitaire surveille l' utilisation du processeur(CPU) de tous les processus en cours d'exécution. Une fois que l'utilisation d'un seul processus dépasse un certain niveau (par défaut 70%), Process Tamer réduit l'utilisation en diminuant la priorité du processus.
L'outil vous permet également de configurer ses paramètres pour répondre à vos besoins spécifiques, de configurer des règles d'exclusion, d'ajuster manuellement les priorités des processus, etc. Vous pouvez configurer Process Tamer pour :
- Choisissez comment vous êtes averti et dans quelles circonstances.
- Choisissez(Choose) les processus à ignorer ou à forcer à certaines priorités.
- Activez ou désactivez facilement l'apprivoisement de l'utilisation du processeur(CPU) et ajustez sa sensibilité.
- Configurez le programme pour qu'il démarre avec Windows et/ou conserve un fichier journal.
- Personnalisez l'action du double-clic et configurez un programme d'exploration de processus d'assistance pour son menu de la barre d'état.
- Définissez une variété d'options d'amélioration du premier plan.
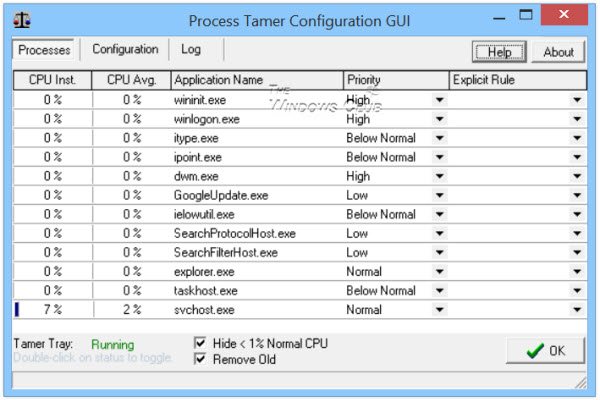
C'est une idée simple, et Process Tamer l'(Process Tamer) implémente parfaitement. La prochaine fois que le problème d'utilisation du processeur(CPU) à 100 % se produira, votre système ne se bloquera pas totalement, mais exécutera simplement le processus particulier plus lentement.
Télécharger le logiciel gratuit Process Tamer
Vous pouvez télécharger Process Tamer depuis donationcoder.com . N'oubliez pas de créer un point de restauration système avant d'apporter des modifications à votre système, et lisez les instructions et le fichier d' aide(Help) de cet outil.
Vous voudrez peut-être également jeter un œil à SysInternals Process Monitor qui a été abordé dans cet article.(You might want to also have a look at SysInternals Process Monitor which has been touched upon in this post.)
Related posts
Microsoft Office Click-To-Run High CPU usage à Windows 11/10
Fix Services et Controller APP High CPU usage dans Windows 10
Comment réparer 100% Disk, High CPU, High Memory usage dans Windows 10
Fix High CPU Usage par XboxStat.exe dans Windows 10
Qu'est-ce que SMSS.exe Process dans Windows 10? Affichage High CPU usage?
UTILISATION DE SERVICE ANTIMAALWARE UTILISATION HAUT CPU High CPU [Résolu]
8 Ways à Fix High CPU Usage par TiWorker.exe
Correction de l'utilisation élevée du processeur du noyau NT et du processus système dans Windows
Fix Desktop Window Manager High CPU (DWM.exe)
Fix PowerShell Causant High CPU usage dans Windows 11/10
Fix LSAISO process CPU usage élevée dans Windows 10
Hôte de service fixe : utilisation élevée du processeur par le service de stratégie de diagnostic
Fix High CPU Usage par Service Host: Système local
Comment Fix High CPU Usage sur Windows 10
System Processus High Disk or CPU usage sur Windows 11/10
Fix High CPU Usage par WmiPrvSE.exe
Microsoft Excel Causes High CPU usage lors de l'exécution sur Windows 10
Correction: Windows Driver Foundation en utilisant haut CPU
Best gratuit CPU Temperature Monitor and Checker software pour Windows PC
Comment Fix High CPU Usage par System Idle Process
