Comment changer le format de capture d'écran sur Android - PNG en JPG et inversement
Par défaut, le système d'exploitation Android enregistre toutes vos captures d'écran au format de fichier PNG . Mais que se passe-t-il si vous voulez changer le format de capture d'écran de PNG à JPG ? Ou que se passe-t-il si le fabricant de votre téléphone modifie ce comportement par défaut et que votre nouvel appareil Android stocke les captures d'écran sous forme de fichiers JPG ? Vous voudrez peut-être alors changer le format de capture d'écran de JPG en PNG . Ce tutoriel montre comment changer le format de capture d'écran sur votre smartphone ou tablette Android , que vous souhaitiez du JPG ou du PNG pour vos images :
REMARQUE :(NOTE:) Ce guide s'applique à Android 10 et a été créé avec Nokia 5.3 et Samsung Galaxy Note20 Ultra 5G . Les procédures sont similaires sur la plupart des appareils Android, bien que vous puissiez rencontrer quelques petites différences, selon le fabricant de votre appareil.
Comment changer le format de capture d'écran à partir des paramètres(Settings) ( Samsung Galaxy )
Sur certains appareils, comme ceux de Samsung , vous pouvez modifier le format de capture d'écran par défaut à partir de l'application (screenshot)Paramètres(Settings) . Ouvrez Paramètres(Open Settings) et, si vous ne voyez pas de champ de recherche, appuyez sur le bouton de la loupe pour y accéder.

Tapez " capture(screenshot) d'écran " dans le champ de recherche en haut et, si la fonction de recherche renvoie un résultat comme Format de capture d'écran(Screenshot format) , appuyez dessus.
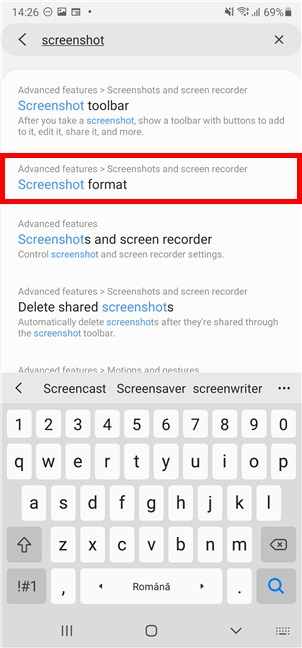
REMARQUE :(NOTE:) Si votre recherche ne renvoie rien de similaire au résultat ci-dessus, votre version d' Android ne prend pas en charge la modification du format de capture d'écran. Pour une solution alternative, faites défiler jusqu'à la section suivante de ce didacticiel.
En tapant sur le format(Screenshot format) de capture d'écran, vous accédez à l' écran "Captures d'écran et enregistreur d'("Screenshots and screen recorder") écran". Le format de fichier actuel utilisé par votre appareil Android est affiché sous l' entrée Format de capture d'écran(Screenshot format) . Pour le changer, appuyez dessus.

Pour changer le format de capture d'écran sur votre Android en JPG ou PNG , appuyez sur le type de fichier que vous souhaitez utiliser dans le menu déroulant.

Le nouveau format de capture d'écran s'affiche immédiatement sous l'entrée correspondante.

Si vous changez d'avis et souhaitez récupérer l'ancien format de fichier, accédez à nouveau au format de capture d'écran(Screenshot format) et sélectionnez l'alternative.

Comment changer le format de capture d'écran avec une application tierce, comme Screen Master (fonctionne sur tous les appareils Android )
Si vous ne pouvez pas modifier le format de capture d'écran sur votre appareil Android à partir de (Android)Paramètres(Settings) , la seule solution est une application tierce pour prendre des captures d'écran. Ouvrez le Google Play Store(Open the Google Play Store) et recherchez des applications tierces pour prendre des captures d'écran.
L'un des meilleurs, à notre avis, est Screen Master: Screenshot & Longshot, Photo Markup . Installez-le et ouvrez-le - consultez ce didacticiel(this tutorial) si vous avez besoin d'aide pour obtenir une application sur le Google Play Store .

Après avoir ouvert l'application, définissez ses autorisations, puis accédez à l' onglet Paramètres(Settings) dans le coin inférieur droit.

Une liste de paramètres avancés s'affiche, y compris le "format de fichier image"("Image file format") pour les captures d'écran. Appuyez sur cette entrée pour modifier le format de capture d'écran actuel (affiché en dessous).

Appuyez(Tap) pour sélectionner le format de fichier que vous souhaitez utiliser : JPG ou PNG .

De retour sur la page d'accueil de l'application, n'oubliez pas d'appuyer sur le bouton "Activer la capture d'écran" pour que l'application ("Turn on Screen Capture")Screen Master prenne des captures d'écran.
REMARQUE :(NOTE:) L'application doit être affichée sur d'autres applications pour ce faire, donc, à ce stade, elle doit également demander cette autorisation. Autoriser(Allow) l'affichage sur d'autres applications et continuer.

Ensuite, vous obtenez un bref didacticiel sur l'utilisation de Screen Master . Pour obtenir une excellente expérience utilisateur de cette application, vous devez vous familiariser avec tous ses paramètres et l'expérimenter jusqu'à ce qu'elle fonctionne comme vous le souhaitez. L' icône flottante Screen Master devient visible, et vous pouvez la faire glisser et la déposer pour la positionner où vous voulez au bord de votre écran pour une utilisation facile.
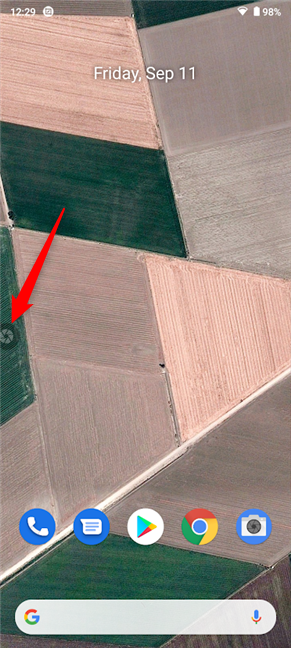
Comment avez-vous changé le format de capture d'écran sur votre Android ?
Nous espérons que ce tutoriel vous a aidé à changer le format de capture d'écran sur votre smartphone ou tablette Android . (Android)Si ce n'est pas le cas, quelles difficultés avez-vous rencontrées ? Si vous avez trouvé une autre façon de le faire sur votre appareil, veuillez nous en faire part dans les commentaires, et nous mettrons à jour ce guide pour aider autant de personnes que possible.
Related posts
Comment installer un APK sur Android sans Google Play Store
Comment supprimer votre téléphone de Windows 10 (Dislink Phone)
Comment cacher le contenu des notifications sur Android
Comment masquer les notifications sur le Lock screen dans Android
Empêchez votre smartphone Huawei de tuer les applications d'arrière-plan
4 façons d'ouvrir les paramètres de l'iPhone -
Windows 10 Media Creation Tool: Créer un setup USB stick or ISO
6 étapes pour vous assurer que vous pouvez toujours localiser votre appareil Android
Comment effacer les cookies sur Firefox dans Windows and macOS
Comment connecter mon smartphone Android à mon PC Windows 10
Comment utiliser les étapes Recorder pour capturer des étapes pour Windows 10 Dépannage
Comment réinitialiser votre Android à ses paramètres d'usine par défaut
Protégez par mot de passe les applications Android sensibles avec Bitdefender Mobile Security & Antivirus
Comment arrêter crypto mining and cryptojacking dans Opera
5 façons d'ouvrir Command Prompt lorsque Windows ne démarre pas
3 façons d'arrêter la synchronisation des notifications entre Windows 10 Mobile et Windows 10
Comment créer, configurer et utiliser une connexion VPN sur un iPhone (ou iPad)
Comment verrouiller automatiquement Windows 10 avec votre smartphone
Comment projeter sans fil sur un téléviseur ou un moniteur à partir d'Android, en utilisant Miracast
Windows 10 Update Assistant: Mise à niveau vers May 2021 Update today!
