Empêcher Microsoft Edge de s'exécuter en arrière-plan dans Windows 11/10
Microsoft Edge continue de fonctionner en arrière-plan. Il se lance donc plus rapidement et est utile si vous souhaitez recevoir des notifications. Bien que Windows 11/10 le maintienne dans un état suspendu, il peut toujours consommer de l'énergie et des ressources. Dans cet article, je montrerai comment vous pouvez désactiver le nouveau Microsoft Edge ( Chromium ) de s'exécuter en arrière-plan.
Empêcher Edge(Block Edge) de s'exécuter en arrière-plan
Lorsque Edge s'exécute en arrière-plan, il apparaît dans la barre d'état système. Bien que vous puissiez fermer Edge à partir d'ici, il est préférable de vous assurer qu'il ne s'exécute pas en arrière-plan. Suivez ces méthodes pour désactiver l'option d'arrière-plan :
- Désactiver via l'icône de la barre d'état système
- Désactiver via les paramètres
- Désactivez-le en utilisant le registre
- Configurez le paramètre de stratégie de groupe.
La désactivation est une option. Cela dépend de la façon dont vous utilisez le navigateur. Si vous souhaitez continuer à recevoir des notifications de sites Web alors qu'il n'est pas ouvert, ne le désactivez pas.
1] Désactiver via l'icône de la barre d'état système
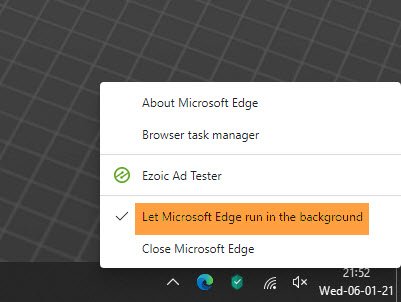
Lorsque Edge s'exécute en arrière-plan, vous verrez son icône dans la zone de notification de la barre des tâches(Taskbar Notification Area) .
- Faites un clic droit(Right-click) sur l' icône de la barre des tâches Edge(Edge Taskbar)
- Décochez l'option Laisser Microsoft Edge(Uncheck Let Microsoft Edge) s'exécuter en arrière-plan.
- Redémarrez Microsoft Edge.
1] Désactiver via les paramètres
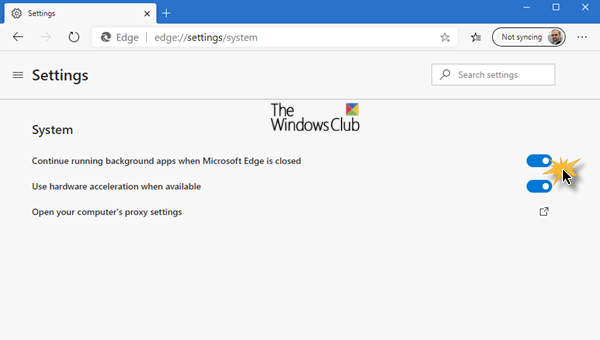
- Tapez edge://settings/system dans la barre d'adresse et appuyez sur la touche Entrée(Enter)
- Désactivez le paramètre Continuer à exécuter les applications en arrière-plan lorsque Microsoft Edge est fermé(Continue running background apps when Microsoft Edge is closed) .
J'ai parfois remarqué que même après avoir désactivé l'option, Edge continue de fonctionner en arrière-plan et vice versa.
Si tel est votre cas, suivez soit la méthode du registre(Registry) , soit la méthode du groupe public(Group Public) . Les utilisateurs de Windows Home(Windows Home) ne peuvent utiliser que la méthode du Registre(Registry) .
2] Modifiez le(Change Registry) paramètre de registre pour empêcher Edge de s'exécuter en arrière-plan
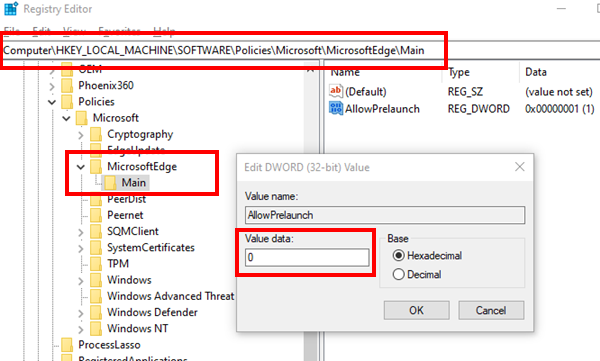
Ouvrez l'Éditeur du Registre et accédez à-
Computer\HKEY_LOCAL_MACHINE\SOFTWARE\Policies\Microsoft\
Si vous ne parvenez pas à trouver, créez une nouvelle clé ou un nouveau dossier sous Microsoft et nommez-le MicrosoftEdge .
Sous Clé MicrosoftEdge , créez une autre clé Main . Vérifiez si le chemin ressemble maintenant exactement à celui ci-dessous-
Computer\HKEY_LOCAL_MACHINE\SOFTWARE\Policies\Microsoft\MicrosoftEdge\Main
Si oui, alors dans le dossier principal , créez un nouveau (Main)DWORD 32 bits avec le nom AllowPrelaunch.
Double-cliquez pour l'ouvrir et définissez la valeur sur 0 (zéro).
Cliquez sur OK.
Cela empêchera Edge de s'exécuter en arrière-plan.
3] Utilisez la stratégie de groupe(Use Group Policy) pour modifier les paramètres de pré-lancement pour Edge

- Ouvrez l'éditeur de stratégie de groupe en tapant gpedit.msc dans l' invite Exécuter(Run) , puis en appuyant sur la touche Entrée(Enter)
- Accédez à Computer Configuration > Administrative Templates > Windows Components > Microsoft Edge
- Trouvez la politique qui dit : « Autorise Microsoft Edge à se pré-lancer au démarrage de Windows… et à chaque fois qu'Edge est fermé(Allows Microsoft Edge to pre-launch at Windows Startup….and each time Edge is closed) ».
- Double-cliquez pour le modifier, puis choisissez le bouton radio Désactivé(Disabled)
- Vous pouvez également choisir dans le menu déroulant " Prévenir le pré-lancement(revent Pre-launching) ".
- Cliquez sur le bouton OK pour terminer
Si vous empêchez le pré-lancement, Microsoft Edge ne se pré-lancera pas lors de la connexion à Windows , lorsque le système est inactif ou à chaque fermeture de Microsoft Edge .
Vous pouvez suivre n'importe laquelle des méthodes, mais assurez-vous toujours de vérifier celle qui a fonctionné pour vous. J'espère que l'un d'entre eux a fonctionné pour vous et que vous avez pu empêcher le nouveau Microsoft Edge Chromium de s'exécuter en arrière-plan.
Related posts
Microsoft Edge Browser Tips and Tricks pour Windows 10
Microsoft Edge Garde Auto-resetting sur Restart dans Windows 10
Comment faire pour bloquer un site dans Microsoft Edge sur Windows 10
Fix Microsoft Edge High Memory Usage à Windows 10
Comment changer la langue dans Microsoft Edge pour Windows 10
Microsoft Office Click-To-Run High CPU usage à Windows 11/10
Ne pas afficher Edge tabs dans Alt+Tab dans Windows 10
Stop Windows 10 de la précharge Microsoft Edge sur Startup
Comment ajouter Windows 10 Store Game Apps à Steam
Fix RESULT_CODE_HUNG error sur Microsoft Edge sur Windows 10
Comment faire pour activer HDR Support dans Microsoft Edge sur Windows 10
Vous ne trouvez pas, pousser ou installer une application de Microsoft Store sur Windows 10
Utilisation de l'application iTunes de Microsoft Store sur Windows 10
Block or Stop Microsoft Edge pop-up Tips and Notifications
Stop Connexion automatique à Wireless Network dans Windows 10
Comment changer Microsoft Edge Cache Size dans Windows 11/10
Microsoft Whiteboard se bloque ou gèle en Windows 10
Comment réinstaller Microsoft Store Apps dans Windows 10
Fix Microsoft Teams Error caa70004 en Windows 11/10
Comment faire PWAs Run à Startup automatiquement dans Windows 10
