La restauration du système a été désactivée par votre administrateur système ou est grisée
Si vous recevez une restauration du système désactivée par le message de votre administrateur système,(System Restore is disabled by your system administrator message,) cet article vous aidera à résoudre le problème sur votre ordinateur Windows 11/10/8/7. Cela arrive même aux ordinateurs qui ne font pas partie d'un domaine ou d'une entreprise. La principale raison derrière ces problèmes est des politiques et des entrées de registre incorrectes, mais elles peuvent être facilement corrigées.
Restauration du système(System Restore) désactivée par votre administrateur système
Lorsque vous utilisez la version Windows 11(Windows 11) ou Windows 10 Home , utilisez la méthode du registre, mais sous Windows 11 et Windows 10 Professional , vous pouvez utiliser la méthode de stratégie de groupe(Group Policy Method) . Suivez les méthodes comme bon vous semble
- Utilisation de l'Éditeur du Registre
- Utilisation de la stratégie de groupe
Si vous utilisez Windows 11/10 Home et que vous souhaitez activer la stratégie de groupe(enable Group Policy) , suivez cette méthode.
1] Utilisation de l'éditeur de registre
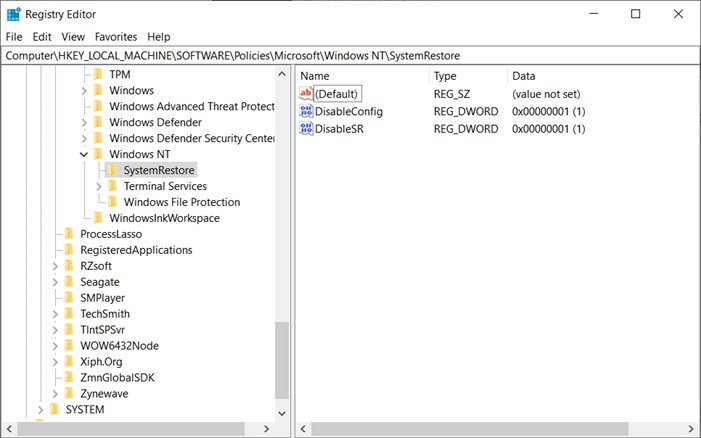
- Ouvrez l'invite Exécuter ( (Run)Win + R ) et tapez Regedit , puis appuyez sur la touche Entrée(Enter)
- Accédez au chemin suivant dans l' Éditeur du Registre(Registry Editor) . Vous pouvez copier-coller ci-dessous et appuyer sur Entrée(Enter) .
HKEY_LOCAL_MACHINE \Software\ Policies \ Microsoft\Windows NT \SystemRestore
- Supprimez les clés DisableConfig et DisableSR.
C'est ça.
Lire(Read) : La restauration du système ne fonctionne pas, a échoué, ne s'est pas terminée avec succès(System Restore not working, failed, did not complete successfully) .
2] Utilisation de l'éditeur de stratégie de groupe

- Tapez(Type) gpedit.msc dans l' invite Exécuter et appuyez sur la touche (Run)Entrée(Enter) pour ouvrir l'éditeur de stratégie de groupe.(Group Policy Editor)
- Accédez aux éléments suivants :
Computer Configuration > Administrative Templates > System > System Restore
- Localisez le paramètre Désactiver la restauration du système(Turn Off System Restore) .
- Double- cliquez dessus et réglez-le sur Non configuré ou Désactivé(Disabled) .
- Cliquez sur Appliquer et quittez.
- Redémarrez(Restart) et vous constaterez que la restauration du système(System Restore) a été activée.
Vous pouvez apporter toutes ces modifications à l'aide d'un compte administrateur(Admin) ou d' un mot de passe administrateur(Admin) lorsque vous y êtes invité. Assurez-vous de redémarrer l'ordinateur pour que la restauration soit activée.
De plus, si la restauration du système(System Restore) est grisée ou si l' onglet Restauration du système(System Restore) est manquant, vous pouvez corriger en utilisant cette méthode, ou vous pouvez suivre un guide plus détaillé( follow a more detailed guide) . Vous pouvez activer la restauration du système(System Restore) à l' aide de PowerShell ou vous assurer qu'elle est activée.
J'espère que le message a été facile à suivre et que vous avez pu activer la restauration du système(System Restore) si votre administrateur système l'a désactivé
Related posts
Configure System Restore Space and set System Restore Intervals
Fix System Restore n'a pas terminé, Error Code 0x80070005
Le paramètre est incorrect, Error 0x80070057 sur Windows 10
Create System Restore Point en utilisant Command Prompt or PowerShell
Volume Shadow Copy Service component rencontrée error 0x80042302
Comment 08371450 A System Restore Point à Windows 10
System Restore Échec de la restauration du répertoire du restore point
Vous devez activer system protection sur ce disque - Système Restore error
Nom de fichier, directory name or volume La syntaxe d'étiquette est incorrecte, 0x8007007B
Qu'est-ce que System Restore et 4 façons de l'utiliser
Comment activer la restauration du système dans Windows 7
Fix System Restore error 0x8007045b sur Windows 10
Rstrui.exe ne fonctionne pas ou reconnu dans Windows 10
Comment utiliser System Restore sur Windows 10
Pouvez-vous la sauvegarde Restore points ou Recover Corrupt Restore Points?
System Restore Impossible de remplacer le fichier, Error Code 0x80070780
System Restore Points supprimé ou aller manquant dans Windows 10
Error 0x80070013 pour System Restore, Backup or Windows Update Fix
Quels programmes et fichiers seront affectés après System Restore?
Pour utiliser System Restore, vous devez spécifier lequel Windows installation à restaurer
