Comment renommer une série de données dans un graphique ou un graphique Excel
Si vous souhaitez renommer ou modifier le nom de la série de données dans le graphique ou le graphique Microsoft Excel sans modifier le nom de la ligne ou de la colonne, cet article vous sera utile. (Microsoft Excel)La série de données correspond aux données qui apparaissent au bas du graphique ou du diagramme. Il peut s'agir des noms de lignes ou de colonnes.
Il est simple de créer un graphique à barres ou un graphique(create a bar graph or chart) , un graphique(Line chart) linéaire , etc. dans une feuille de calcul Excel . Lorsque vous créez un graphique ou un diagramme, il récupère les données des cellules sélectionnées. Supposons que vous ayez créé un graphique dans une feuille de calcul Excel , mais que vous deviez modifier le nom de la série de données.
Comment renommer une série de données(Data Series) dans un graphique ou un graphique Excel
Pour changer, modifier ou renommer un nom de série de données dans (Data Series)Microsoft Excel Graph ou Chart sans modifier le nom de ligne ou de colonne d'origine, suivez cette procédure :
- Ouvrez la feuille de calcul Excel pour trouver le graphique.
- Sélectionnez le graphique.
- Faites un clic droit dessus et choisissez l' option Sélectionner les données .(Select Data)
- Sélectionnez la série de données dans la zone Entrées de légende(Legend Entries) .
- Cliquez sur le bouton Modifier .(Edit)
- Saisissez le nouveau nom dans la zone Nom de la série(Series name) .
- Entrez les valeurs de série(Series values) si nécessaire.
- Cliquez sur le bouton OK .
Ouvrez la feuille de calcul Excel où vous pouvez trouver le graphique souhaité. Ensuite, sélectionnez le graphique dans la feuille de calcul et faites un clic droit dessus. Dans le menu contextuel, vous verrez une option appelée Sélectionner les données(Select Data) . Vous devez cliquer dessus.
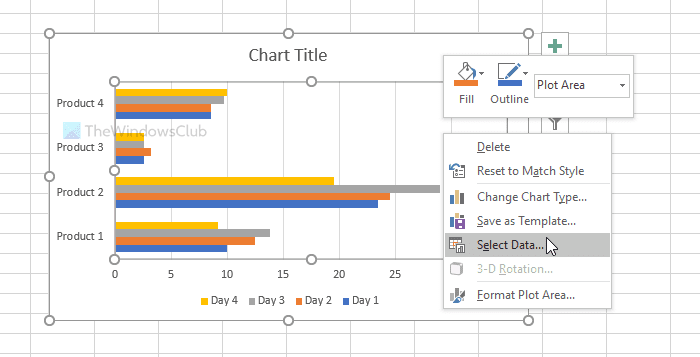
Après cela, choisissez le nom de la série de données que vous souhaitez modifier dans la zone Legend Entries(Legend Entries ) . Il apparaît sur le côté gauche de la fenêtre. Ensuite, cliquez sur le bouton Modifier(Edit ) .
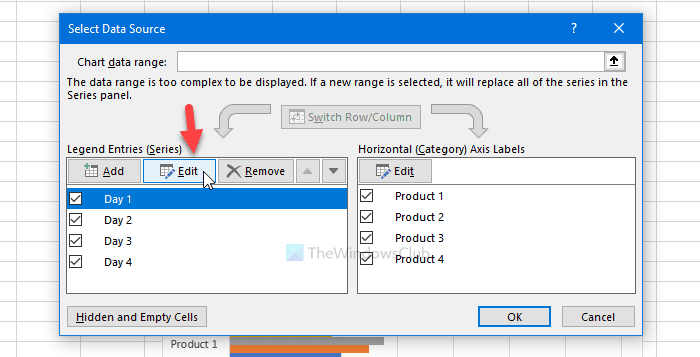
Maintenant, supprimez tout de la zone Nom de la série(Series name ) et entrez le nouveau nom que vous souhaitez afficher dans le graphique. Ensuite, entrez les valeurs de la série(Series values) si vous souhaitez également la personnaliser.
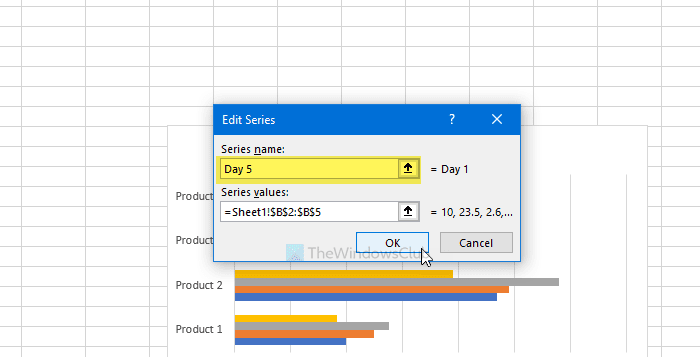
Une fois cela fait, cliquez deux fois sur le bouton OK pour enregistrer la modification. Après l'enregistrement, le tableau ou le graphique de la feuille de calcul apparaîtra avec le nouveau nom de la série de données.
Si vous souhaitez modifier plusieurs noms de séries de données, suivez les mêmes étapes. Avant de cliquer sur le deuxième bouton OK pour enregistrer la modification, sélectionnez la série de données suivante et continuez à suivre les mêmes étapes que celles mentionnées ici.
C'est tout ! J'espère que cela aide.
Related posts
Comment utiliser Automatic Data Type feature dans Excel
Comment utiliser Insert Data de Picture feature dans Excel
Use PDF Data Connector dans Excel pour importer PDF des données dans une feuille de calcul
Comment utiliser Data Visualizer Add-In pour Excel pour créer des organigrammes
Comment utiliser Geography Data Type dans Excel
Excel, Word or PowerPoint ne pouvait pas commencer la dernière fois
Comment utiliser le DGET function dans Excel
Comment utiliser le ISODD function dans Excel
Comment ajouter un Trendline dans Microsoft Excel worksheet
Comment utiliser Duration Financial Function dans Excel
Comment diviser une colonne en plusieurs colonnes Excel
Comment utiliser le MID and MIDB function dans Microsoft Excel
Utilisez la nouvelle fonction "Insérer des données à partir d'une image" d'Excel Mobile
Comment compter le nombre de Yes or No entries dans Excel
Comment changer par défaut File Format pour économiser en Word, Excel, PowerPoint
Comment utiliser le DISC function dans Excel
Comment appliquer Data Validation à Cells dans Microsoft Excel
Comment utiliser le HLOOKUP function dans Microsoft Excel
Comment utiliser le CHOOSE function dans Excel
Comment utiliser NETWORKDAYS function dans Excel
