Comment envoyer une carte de visite à d'autres utilisateurs d'Outlook
Une carte de visite électronique(Electronic Business Card) dans Outlook peut être partagée dans des messages électroniques ; ils sont assez similaires à la carte de visite papier où vous verrez des informations sur l'entreprise ou l'individu telles que le nom, l'adresse e-mail, le numéro de contact, etc.
Comment partager ma carte de visite dans Outlook ?
Qu'elles soient personnelles ou professionnelles, les cartes de visite peuvent être partagées avec d'autres utilisateurs d' Outlook . Dans ce tutoriel, nous expliquerons comment envoyer une carte de visite à d'autres utilisateurs dans Outlook .
Comment mettre à jour ma carte de visite dans Outlook ?
Vous pouvez mettre à jour votre carte de visite si vous souhaitez modifier le texte, l'image, la position, la taille de l'image et ajouter de nouveaux champs à la carte de visite ; en ouvrant l'interface de contact, vous pouvez apporter quelques modifications dans les champs listés. Pour formater l'image et le texte, double-cliquez sur la carte de visite et apportez quelques modifications.
Comment envoyer une carte(Business Card) de visite dans Outlook
Pour envoyer une carte de visite à d'autres utilisateurs d' Outlook , suivez les étapes ci-dessous.
- Lancer Outlook
- Dans l' onglet Accueil(Home) , cliquez sur le bouton Nouvel e-mail(New Email)
- Une fois la fenêtre Nouvel e-mail(New Email) ouverte, cliquez sur le bouton Joindre un fichier(Attach File)
- Passez le curseur sur Joindre un fichier(Attach File) , puis sur Carte de visite(Business)
- Sélectionnez ensuite un nom de contact dans la liste
- Si vous ne voyez pas le contact souhaité, sélectionnez Autres cartes de visite(Business)
- Une boîte de dialogue Insérer une carte(Insert Business Card) de visite s'ouvrira, sélectionnez le nom du contact que vous recherchez dans la liste et cliquez sur OK.
- La carte de(Business) visite apparaîtra dans la fenêtre de message.
- Ajouter(Add) une adresse e-mail et envoyer le message
Lancez Outlook .
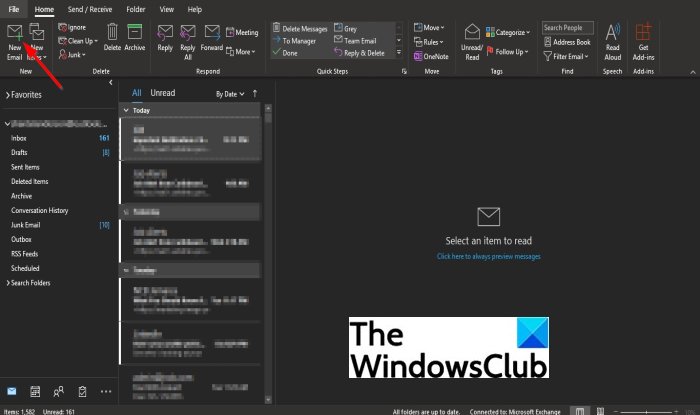
Dans l' onglet Accueil , cliquez sur le bouton (Home)Nouvel e-mail(New Email) dans le groupe Nouveau(New) .
Une fois la fenêtre Nouvel e-mail ouverte, cliquez sur le bouton (New Email)Joindre un fichier(Attach File) dans le groupe Inclure(Include) .
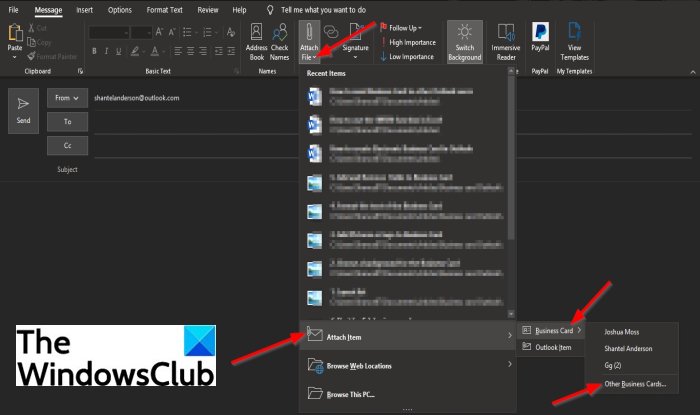
Dans la liste déroulante, placez le curseur sur Joindre un fichier(Attach File) , puis sur Carte(Business Card) de visite .
Sélectionnez ensuite un nom de contact dans la liste.
Si vous ne voyez pas le contact souhaité, sélectionnez Autres cartes de visite(Other Business Cards) .
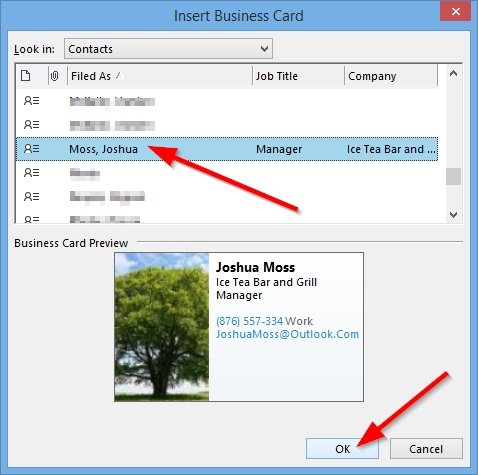
Une boîte de dialogue Insérer une carte(Insert Business Card) de visite s'ouvrira ; sélectionnez le nom du contact que vous recherchez dans la liste
Cliquez ensuite sur OK .
La carte de(Business) visite apparaîtra dans le message.
Ajoutez(Add) une adresse e-mail et envoyez le message.
Il existe une autre méthode pour envoyer une carte de visite à d'autres utilisateurs d' Outlook .
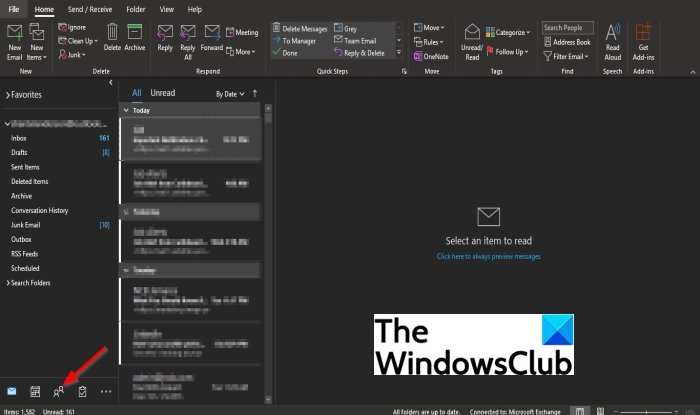
Cliquez sur le bouton Personnes dans la navigation ci-dessous.(People)
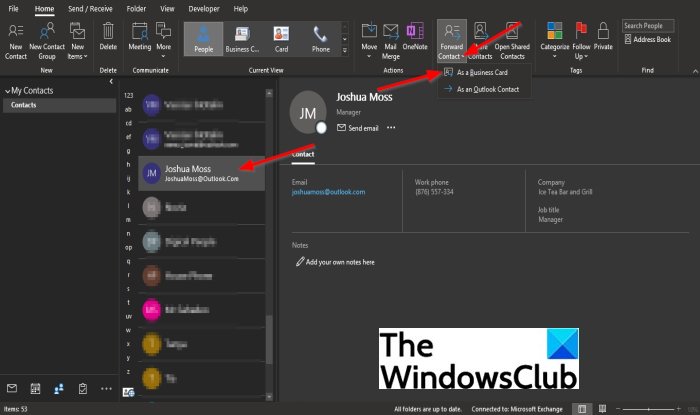
Dans l' interface Personnes(People) , cliquez sur le nom que vous recherchez dans la liste des contacts(Contact) .
Cliquez ensuite sur le bouton Transférer le contact(Forward Contact) dans le groupe Partagé(Shared) et sélectionnez En tant que carte(As a Business Card) de visite .
Une fenêtre Nouvel e-mail(New Email) s'ouvre avec une carte de visite dans le message.
Ajoutez(Add) une adresse e-mail et envoyez le message.
Nous espérons que ce didacticiel vous aidera à comprendre comment envoyer une carte(Business Card) de visite à d'autres utilisateurs d' Outlook .
Lire(Read) : Comment créer une carte de visite électronique dans Outlook(How to create Electronic Business Card in Outlook) .
Si vous avez des questions sur le tutoriel, faites-le nous savoir dans les commentaires.
Related posts
Comment créer Electronic Business Card dans Outlook
Comment faire un Business Card dans Google Drive
Erreur lors du chargement du message Outlook error sur Android mobile
Comment optimiser l'application Outlook mobile pour votre téléphone
Comment envoyer une invitation à une réunion à Outlook
Comment réparer Outlook Error 0X800408FC sur Windows 10
Autocomplete ne fonctionne pas correctement dans Outlook
Outlook.com ne reçoit pas ou n'envoie pas d'emails
Comment envoyer des courriels bloqués dans le Outbox de Microsoft Outlook client
Impossible de télécharger des pièces jointes à partir de Outlook Web App
Envoi ou réception a signalé une erreur (0x80042109) dans Outlook
Fix Outlook Send/Receive error 0x8004102A
Comment automatiquement Forward Email dans Microsoft Outlook
Comment activer Dark Mode dans OneNote or Outlook
Remove Outlook .pst Fichier de données de OneDrive dans Windows 10
Comment faire Outlook download Tous les emails du serveur
Stop Outlook Ajout automatique des événements Calendar des e-mails
Impossible de joindre des fichiers à l'adresse électronique dans l'application Outlook.com or Desktop [FIXE]
Comment utiliser Gmail From Outlook.com interface
Comment archiver Emails et récupérer des courriels archivés en Outlook
