Ajouter ou supprimer l'onglet Matériel dans les propriétés du lecteur dans Windows 10
L' onglet Matériel(Hardware) dans la fenêtre des propriétés des lecteurs vous permet de voir les propriétés du périphérique pour le lecteur. Dans cet article, nous vous montrerons comment ajouter ou supprimer l'onglet Matériel dans la page Propriétés du lecteur des lecteurs(add or remove the Hardware tab in the Drive Properties page of drives) pour tous les utilisateurs de Windows 10.
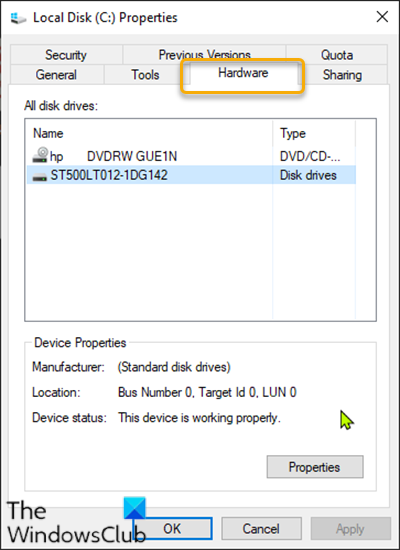
Ajouter(Add) ou supprimer l'onglet Matériel(Hardware) dans les propriétés du lecteur(Drive)
Comme il s'agit d'une opération de registre, il est recommandé de sauvegarder le registre(back up the registry) ou de créer un point de restauration système comme mesures de précaution nécessaires.
Pour ajouter(To add) l'onglet Matériel dans les (Hardware)propriétés du (Properties)lecteur(Drive) sous Windows 10 , procédez comme suit :
- Appuyez sur la Windows key + R pour appeler la boîte de dialogue Exécuter.
- Dans la boîte de dialogue Exécuter, tapez bloc(notepad) -notes et appuyez sur Entrée pour ouvrir le Bloc-notes.
- Copiez et collez la syntaxe ci-dessous dans l'éditeur de texte.
Windows Registry Editor Version 5.00
[HKEY_CLASSES_ROOT\Drive\shellex\PropertySheetHandlers\{5F5295E0-429F-1069-A2E2-08002B30309D}]
[HKEY_CURRENT_USER\Software\Microsoft\Windows\CurrentVersion\Policies\Explorer]
"NoHardwareTab"=-
[HKEY_LOCAL_MACHINE\SOFTWARE\Microsoft\Windows\CurrentVersion\Policies\Explorer]
"NoHardwareTab"=-
- Maintenant, cliquez sur l' option Fichier(File) dans le menu et sélectionnez le bouton Enregistrer sous.(Save As)
- Choisissez un emplacement (de préférence le bureau) où vous souhaitez enregistrer le fichier.
- Entrez un nom avec l' extension .reg (par exemple, (.reg)Add-HARDWARE-Tab.reg ).
- Choisissez Tous les fichiers(All Files) dans la liste déroulante Type de fichier.(Save as type)
- Double-cliquez sur(Double-click) le fichier .reg enregistré pour le fusionner.
- Si vous y êtes invité, cliquez sur Run > Oui(Yes) ( UAC ) > Yes > OK pour approuver la fusion.
- Vous pouvez maintenant supprimer le fichier .reg si vous le souhaitez.
Pour supprimer(To remove) l'onglet Matériel dans les (Hardware)propriétés du (Properties)lecteur(Drive) sous Windows 10 , procédez comme suit :
- Ouvrez le Bloc-notes.
- Copiez et collez la syntaxe ci-dessous dans l'éditeur de texte.
Windows Registry Editor Version 5.00
[-HKEY_CLASSES_ROOT\Drive\shellex\PropertySheetHandlers\{5F5295E0-429F-1069-A2E2-08002B30309D}]
- Maintenant, cliquez sur l' option Fichier(File) dans le menu et sélectionnez le bouton Enregistrer sous.(Save As)
- Choisissez un emplacement (de préférence le bureau) où vous souhaitez enregistrer le fichier.
- Entrez un nom avec l' extension .reg (par exemple, (.reg)Remove-HARDWARE-Tab.reg ).
- Choisissez Tous les fichiers(All Files) dans la liste déroulante Type de fichier.(Save as type)
- Double-cliquez sur(Double-click) le fichier .reg enregistré pour le fusionner.
- Si vous y êtes invité, cliquez sur Run > Oui(Yes) ( UAC ) > Yes > OK pour approuver la fusion.
- Vous pouvez maintenant supprimer le fichier .reg si vous le souhaitez.
C'est tout sur la façon d'ajouter ou de supprimer l' onglet Matériel dans les (Hardware)propriétés du (Properties)lecteur(Drive) dans Windows 10 !
Lecture connexe(Related read) : Comment ajouter ou supprimer l'onglet Quota dans les propriétés du lecteur(How to add or remove the Quota tab in Drive Properties) .
Related posts
Comment ajouter ou supprimer Quota tab dans Drive Properties en Windows 10
Add ou enlever ReadyBoost tab dans Drive Properties dans Windows 10
USB Disk Ejector vous permet de supprimer rapidement USB dans Windows 10
IsMyHdOK est un Hard Disk Health Check software gratuit pour Windows 10
Comment utiliser Check Disk (CHKDSK) pour tester et corriger des erreurs de disque dur dans Windows 10
4 Ways à Run Disk Error Checking dans Windows 10
Résoudre les problèmes d'utilisation du disque à 100 % dans Windows 10
Comment exécuter le nettoyage de disque dans Windows 10
Xinorbis est un Hard Disk gratuit, Folder and Storage Analyzer pour Windows 10
File record segment est Disk error illisible dans Windows 10
Nettoyer à l'aide Disk Diskpart Clean Command dans Windows 10
Activer ou désactiver les quotas de disque dans Windows 10
Comment créer un disque de réinitialisation de mot de passe en toute simplicité
Full Temp folder déclencheurs Low Disk Space error dans Windows 10
Analyze et optimiser votre disk space avec DiskSavy pour Windows 10
Set Hard Disk Timeout Utilisation de la ligne PowerCFG command en Windows 10
Comment créer et utiliser un disque de réinitialisation de mot de passe dans Windows 10
DiskCryptor est un puissant Disk Encryption software pour Windows 10
Fix High CPU and Disk usage problem de Windows 10
Fix Steam Corrupt Disk Error sur Windows 10
