Redémarrez StartMenuExperienceHost.exe à l'aide de la ligne de commande
Au cas où vous vous poseriez la question, StartMenuExperienceHost.exe est un exécutable créé par Microsoft et intégré au système d'exploitation principal. Le nom convivial est Démarrer(Start) et il gère le menu Démarrer de Windows 10 .
Si vous rencontrez des problèmes avec le menu Démarrer(issues with the Start menu) , vous devrez peut-être redémarrer ce processus de menu Démarrer . Dans cet article, nous vous montrerons comment redémarrer StartMenuExperienceHost.exe(restart StartMenuExperienceHost.exe ) à l' aide de l'invite de commande ou de PowerShell(Command Prompt or PowerShell) sous Windows 10.
Avant de nous lancer dans le vif du sujet, un peu de contexte.
Initialement, le menu Démarrer était géré par Windows Shell Experience Host (ShellExperienceHost.exe) et les implications de cela, c'est qu'il pourrait conduire à une instabilité, par laquelle si le menu Démarrer(Start) rencontre des problèmes, l'ensemble du processus explorer.exe pourrait planter et avoir besoin un redémarrage.
Ainsi, pour améliorer les performances du menu Démarrer(Start) , StartMenuExperienceHost.exe a été introduit en tant que processus isolé dans Windows 10 - cela vous permettra de redémarrer le menu Démarrer(Start) sans avoir à redémarrer le processus explorer.exe ou l'ensemble du système.
Redémarrez StartMenuExperienceHost.exe(Restart StartMenuExperienceHost.exe) à l' aide de l'invite de commande(Command Prompt)
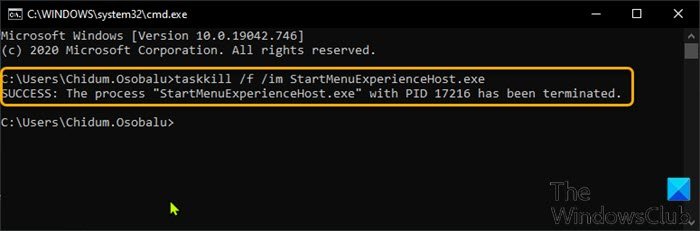
Pour redémarrer StartMenuExperienceHost.exe à l' aide de l'invite de commande(Command Prompt) dans Windows 10 , procédez comme suit :
- Appuyez sur la Windows key + R pour appeler la boîte de dialogue Exécuter.
- Dans la boîte de dialogue Exécuter, tapez cmd et appuyez sur Entrée pour ouvrir l'invite de commande .
- Dans la fenêtre d'invite de commande, tapez ou copiez et collez la commande ci-dessous et appuyez sur Entrée(Enter) .
taskkill /f /im StartMenuExperienceHost.exe
Le processus StartMenuExperienceHost.exe s'arrêtera et redémarrera automatiquement pour redémarrer votre menu Démarrer(Start) .
Sinon, vous pouvez exécuter la commande ci-dessous pour le redémarrer manuellement.
start C:\Windows\SystemApps\Microsoft.Windows.StartMenuExperienceHost_cw5n1h2txyewy\StartMenuExperienceHost.exe
Redémarrez StartMenuExperienceHost.exe(Restart StartMenuExperienceHost.exe) à l' aide de PowerShell
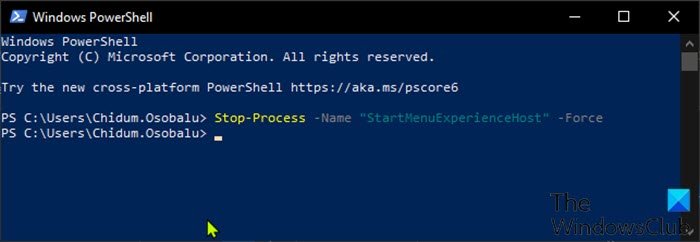
Pour redémarrer StartMenuExperienceHost.exe à l' aide de PowerShell dans Windows 10 , procédez comme suit :
- Appuyez sur la Windows key + X pour ouvrir le menu Power User.
- Appuyez ensuite sur I sur le clavier pour lancer PowerShell .
- Dans la console PowerShell , saisissez ou copiez et collez la commande ci-dessous et appuyez sur Entrée(Enter) .
Stop-Process -Name "StartMenuExperienceHost" -Force
Le processus StartMenuExperienceHost.exe s'arrêtera et redémarrera automatiquement pour redémarrer votre menu Démarrer(Start) . Sinon, vous pouvez exécuter la commande ci-dessous pour le redémarrer manuellement.
Start-Process -FilePath "C:\Windows\SystemApps\Microsoft.Windows.StartMenuExperienceHost_cw5n1h2txyewy\StartMenuExperienceHost.exe"
Redémarrez StartMenuExperienceHost.exe(Restart StartMenuExperienceHost.exe) via l'onglet Détails (Details)du Gestionnaire des tâches(Task Manager)
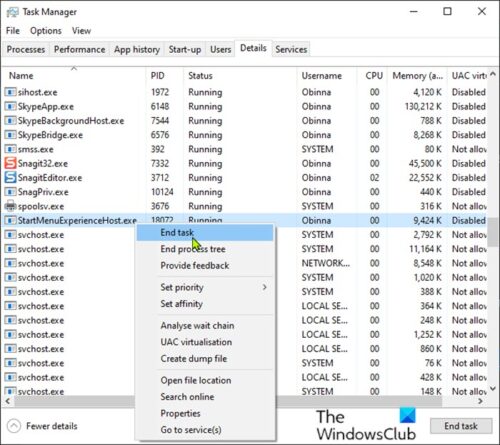
Comme indiqué dans l'un de nos messages précédents, vous pouvez redémarrer StartMenuExperienceHost.exe via l'onglet Processus du Gestionnaire(Task Manager) des tâches sous Windows 10 , vous pouvez également faire de même via l' onglet Détails(Details) du Gestionnaire des tâches. Voici comment:
- Appuyez sur les Ctrl + Shift + Esc pour ouvrir le Gestionnaire(Task Manager) des tâches . Si le Gestionnaire des tâches(Task Manager) s'ouvre en mode compact, cliquez ou appuyez sur Plus de détails (More details).
- Cliquez sur l' onglet Détails .(Details)
- Recherchez StartMenuExperienceHost.exe dans la colonne Nom .(Name)
- Cliquez avec le bouton droit sur StartMenuExperienceHost.exe , puis cliquez sur Fin de tâche(End task ) dans le menu contextuel.
- Cliquez sur le bouton Terminer le processus dans l'invite suivante pour confirmer.(End process)
Le processus StartMenuExperienceHost.exe s'arrêtera et redémarrera automatiquement pour redémarrer votre menu Démarrer(Start) .
Sinon, vous pouvez exécuter la commande ci-dessous pour le redémarrer manuellement.
C:\Windows\SystemApps\Microsoft.Windows.StartMenuExperienceHost_cw5n1h2txyewy\StartMenuExperienceHost.exe
C'est ça!
Related posts
Afficher ou masquer Lock option de User Account Profile picture dans Start Menu
Comment ouvrir Windows Tools en Windows 11
Start Menu ne s'ouvre pas ou Start Button ne fonctionne pas dans Windows 11/10
Supprimer MS-Ressource: AppName / Elément de texte de Windows Start Menu
Block Microsoft Edge Ads qui apparaissent dans Windows 10 Start Menu
Comment personnaliser Windows 10 Start layout en remplaçant le .xml file
Pin à Start Menu ne fonctionne pas ou grisé dans Windows 11/10
Comment montrer ou masquer les applications les plus utilisées dans Start Menu sur Windows 11
Comment verrouiller Start Menu layout dans Windows 10/11
Start Menu continue de sauter ou s'ouvre au hasard dans Windows 10
Activer Windows 10 Full Écran Start Menu à l'aide de Group Policy or Registry
Comment épingler File or Folder à Start Menu dans Windows 11/10
Comment ajouter ou supprimer des dossiers de Windows 10/11 Start Menu
Custom Start Menu layout est perdu après la mise à niveau Windows 10
Comment ajouter ou supprimer Items dans toutes les applications de Start Menu sur Windows 10
Activer le nouveau Start Menu sur Windows 10 version 2004 maintenant
Pin website à Taskbar or Start Menu en utilisant Edge en Windows 10
Comment revenir à la Start Menu Classic à Windows 11
Appuyez sur Esc key Open Start menu dans Windows 10? Voici le correctif!
Comment masquer toutes les applications et faire une colonne unique Start Menu
