Comment réinitialiser en douceur et en dur l'iPad Mini (2022)
Lorsque votre iPad Mini s'effondre dans des situations telles que le blocage du mobile, la charge lente et le gel de l'écran en raison de l'installation de logiciels inconnus, il est recommandé de réinitialiser votre appareil. Vous pouvez choisir de procéder à une réinitialisation logicielle ou à une réinitialisation d'usine / réinitialisation matérielle de l'iPad Mini .
Une réinitialisation logicielle est similaire au redémarrage du système. Cela fermera toutes les applications en cours d'exécution et actualisera votre appareil.
La réinitialisation d'usine de l'iPad Mini est généralement effectuée pour supprimer toutes les données qui lui sont associées. Par conséquent(Hence) , l'appareil nécessiterait la réinstallation de tous les logiciels par la suite. Cela permet à l'appareil de fonctionner comme un tout nouveau. Elle est généralement effectuée lors de la mise à jour du logiciel d'un appareil.
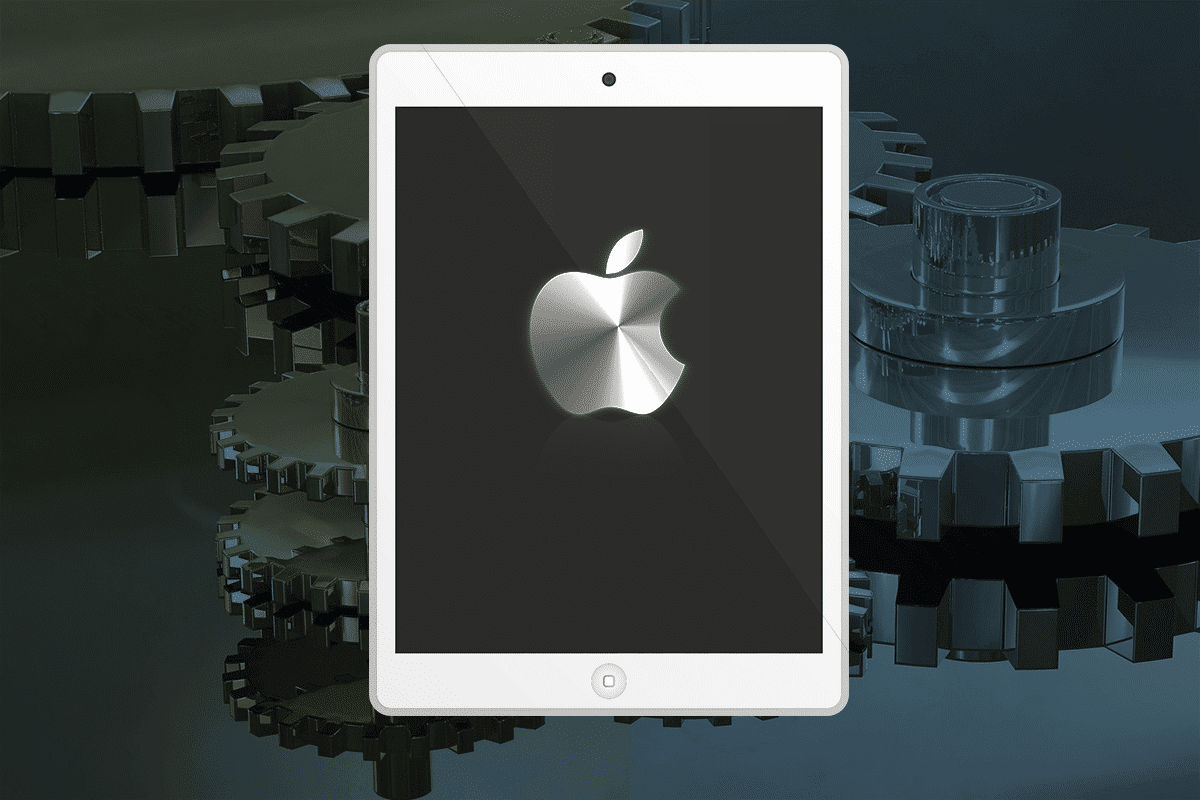
Une réinitialisation matérielle de l'iPad Mini est généralement effectuée lorsque les paramètres doivent être modifiés en raison d'un mauvais fonctionnement de l'appareil. Il supprime toute la mémoire stockée dans le matériel et le met à jour avec une version d'iOS.
Remarque :(Note:) Après tout type de réinitialisation(Reset) , toutes les données associées à l'appareil sont supprimées. Par conséquent, il est recommandé de sauvegarder tous les fichiers avant de procéder à une réinitialisation.
Comment réinitialiser l'iPad Mini en douceur et en dur(How to Soft & Hard Reset iPad Mini)
Si vous rencontrez également des problèmes avec votre iPad, vous êtes au bon endroit. Nous apportons un guide parfait qui vous aidera à réinitialiser l'iPad Mini . Lisez(Read) jusqu'à la fin pour apprendre différentes méthodes pour faire de même.
Comment réinitialiser l'iPad Mini
Parfois, votre iPad Mini peut présenter un comportement anormal, comme des pages qui ne répondent pas ou des écrans suspendus. Vous pouvez résoudre ce problème en redémarrant votre téléphone. La réinitialisation logicielle(Reset) est généralement appelée processus de redémarrage standard.
Procédure de réinitialisation logicielle(Soft Reset) de votre iPad Mini
1. Appuyez sur le bouton d'alimentation(Power button) et maintenez-le enfoncé pendant un certain temps.

2. Un curseur rouge(red slider) apparaîtra à l'écran. Faites-le glisser et éteignez(OFF) l'appareil.
3. Maintenant, l'écran devient noir et le logo Apple apparaît. (Apple)Relâchez(Release) le bouton une fois que vous voyez le logo.
4. Le redémarrage prend un certain temps ; attendez que votre téléphone démarre.
(OU ALORS)((OR))
1. Appuyez sur les Power + Home buttons et maintenez-les enfoncés pendant un certain temps.
2. Relâchez(Release) le bouton une fois que vous voyez le logo Apple .
3. Attendez que l'appareil redémarre(restart) et vérifiez si le problème est résolu.
Ces trois étapes simples aideront également à redémarrer votre iPad Mini , qui à son tour reprendrait ses fonctionnalités standard.
Lisez également : (Also Read:) Comment exécuter des applications iOS sur votre PC ?(How To Run iOS Apps On Your PC?)
Comment réinitialiser l'iPad Mini(How to Hard Reset iPad Mini)
Comme mentionné, une réinitialisation matérielle de tout appareil efface toutes les informations qu'il contient. Si vous souhaitez revendre votre iPad Mini ou si vous voulez qu'il fonctionne comme il le faisait lorsque vous l'avez acheté, vous pouvez opter pour une réinitialisation matérielle. Une réinitialisation matérielle est appelée réinitialisation d'usine.
Procédure de réinitialisation matérielle(Hard Reset) de votre iPad Mini
Il existe deux façons simples de réinitialiser(Factory Reset) votre iPad Mini aux paramètres d'usine :
Méthode 1 : Utiliser les paramètres de l'appareil pour effectuer une réinitialisation matérielle (Method 1: Use Device Settings to Hard Reset )
1. Entrez les paramètres de l'appareil. (Settings.)Vous pouvez soit le trouver directement sur l' écran d'accueil,(home screen) soit le trouver à l'aide du menu Rechercher .(Search )
2. Plusieurs options seront affichées dans le menu Paramètres ; (Settings)cliquez sur Général.(General.)

3. Appuyez sur l' option Réinitialiser(Reset) , puis appuyez sur Effacer tout le contenu et les paramètres.(Erase all Content and Settings.)
Remarque :(Note:) cette opération supprimera toutes les photos, contacts et applications stockés sur votre iPad Mini .

5. Si le mot de passe est activé sur votre appareil, il vous sera demandé de le saisir. Continuez en saisissant le mot de passe.
6. L'option Effacer l'iPhone(Erase iPhone ) s'affichera maintenant. Une fois que vous avez cliqué dessus, votre iPad Mini entrera en mode de réinitialisation d'usine.( Factory Reset mode.)
La réinitialisation peut prendre beaucoup de temps si vous avez beaucoup de données et d'applications stockées sur votre iPad Mini .
Remarque :(Note:) lorsque votre téléphone est en mode de réinitialisation d' usine(Factory) , vous ne pouvez effectuer aucune opération.
Une fois la réinitialisation terminée, cela fonctionnerait comme un nouvel appareil. Maintenant, il est parfaitement sûr de le vendre à quelqu'un ou de l'échanger avec un ami.
A lire aussi : (Also Read:) Réparer le fichier iTunes Library.itl ne peut pas être lu(Fix The file iTunes Library.itl cannot be read)
Méthode 2 : Utiliser iTunes et l'ordinateur pour effectuer une réinitialisation matérielle (Method 2: Use iTunes and Computer to Hard Reset )
1. Accédez à iCloud sous Paramètres. (Go to iCloud under Settings.)Assurez-vous que l' option Localiser mon iPad est désactivée sur votre appareil.(Find My iPad option is turned OFF on your device.)
2. Connectez votre iPad à votre ordinateur à l'aide de son câble.
Remarque : Assurez- (Note:) vous(Please) que l'appareil est correctement connecté à votre ordinateur pour faciliter une connexion fluide et minimiser les risques de dommages.
3. Lancez votre iTunes et synchronisez vos données.
- Si la synchronisation automatique est activée(automatic sync ON) sur votre appareil , il transfère des données telles que des photos, des chansons et des applications nouvellement ajoutées dès que vous branchez votre appareil.
- Si votre appareil ne se synchronise pas tout seul, vous devrez le faire vous-même. Dans le volet gauche d'iTunes, vous verrez une option nommée Résumé. (Summary.)Une fois que vous avez cliqué dessus, appuyez sur Sync . Ainsi, la configuration de la synchronisation manuelle(manual sync) est terminée.
4. Après avoir terminé l'étape 3, revenez à la première page d'informations(first information page) dans iTunes. Cliquez sur l' option Restaurer l'iPad (Restore iPad ).
5. Vous serez averti par une invite ' en appuyant sur cette option, vous supprimerez tous les médias de votre téléphone. (tapping this option will delete all the media on your phone.)' Puisque vous avez déjà synchronisé vos données, continuez en cliquant sur le bouton Restaurer(Restore ) .
6. Lorsque vous cliquez sur ce bouton pour la deuxième fois, le processus de réinitialisation d'usine(Factory Reset) commence. L'appareil récupérera le logiciel pour vous aider à restaurer votre appareil. Il est strictement recommandé de ne pas déconnecter votre iPad de l'ordinateur tant que l'ensemble du processus n'est pas terminé.
7. Une fois la réinitialisation d'usine(Factory Reset) effectuée, il vous est demandé si vous souhaitez « restaurer vos données(Restore your data) » ou « Configurer comme un nouvel appareil(Set it up as a new device) ». En fonction de vos besoins, choisissez l'une des options.
8. Lorsque vous cliquez sur l' option Restaurer(Restore) , toutes les données, médias, photos, chansons, applications et messages de sauvegarde seront restaurés. Selon la taille des données à restaurer, le temps de restauration estimé varie .
Remarque :(Note:) ne déconnectez pas votre appareil du système tant que les données ne sont pas complètement restaurées sur votre appareil iOS.
Après le processus de restauration, votre appareil redémarrera. Attendez juste(Just) un peu que votre appareil devienne aussi frais qu'un nouveau. Vous pouvez maintenant déconnecter l'appareil de votre ordinateur et profiter de son utilisation !
Recommandé:(Recommended:)
- Comment récupérer des photos supprimées de Facebook Messenger(How to Recover Deleted Photos from Facebook Messenger)
- Trouver le numéro IMEI sans téléphone (sur iOS et Android)(Find the IMEI Number Without a Phone (on iOS and Android))
- 5 façons de transférer de la musique d'iTunes vers Android(5 Ways To Transfer Music From iTunes To Android)
- Correction de l'erreur de connexion Nexus Mod Manager(Fix Nexus Mod Manager Login Error)
Nous espérons que ce guide vous a été utile et que vous avez pu réinitialiser l'iPad Mini(hard reset the iPad Mini) . Faites-nous savoir quelle méthode a le mieux fonctionné pour vous. Si vous avez des questions/commentaires concernant cet article, n'hésitez pas à les déposer dans la section des commentaires.
Related posts
Comment Hard & Soft Reset Roku (Factory Reset)
Comment réinitialiser en douceur et en dur le Kindle Fire
Comment 08976413
Comment réparer les AirPods ne réinitialisera pas le problème
Comment à Hard Reset Samsung Galaxy S9 (2021)
Fix Safari Ce Connection n'est pas privé
Comment réinitialiser Apple ID Security Questions
Fix macOS Big Sur Problems (13 Issues Fixed)
Fix iCloud Photos ne synchronisation pas sur PC
Comment Fix Mac Camera ne fonctionne pas
Comment obtenir le chinois TikTok sur iOS and Android (Douyin tutorial)
Comment miroir de votre Android or iPhone Screen Chromecast
5 Ways à Fix Safari Wo n't Ouvert le Mac
Comment faire du Record WhatsApp Video and Voice calls?
Fix iPhone Overheating and Wo ne pas allumer
Comment Hard Reset LG Stylo 4
Fix iTunes Keeps Opening par lui-même
Fix One AirPod Louder Than l'autre
Apple ID Two Factor Authentication (2021)
Comment réinitialiser matériellement un ordinateur Mac OS X et réinstaller le système d'exploitation
