Le lecteur sur lequel Windows est installé est verrouillé Windows 10
Si lorsque vous démarrez votre ordinateur Windows 10, Windows 8.1 ou Windows 8, vous recevez un message d'erreur Votre PC doit être réparé(Your PC needs to be repaired) , alors ce message pourra peut-être vous aider à résoudre le problème.
Un appareil requis n'est pas connecté ou n'est pas accessible
La première chose que vous voulez essayer est de démarrer dans les options de démarrage avancées et d'essayer d' actualiser votre PC(Refresh your PC) . Mais si vous faites cela, vous êtes probablement censé recevoir le message suivant :
Le lecteur sur lequel Windows est installé est verrouillé. Déverrouillez le lecteur et réessayez
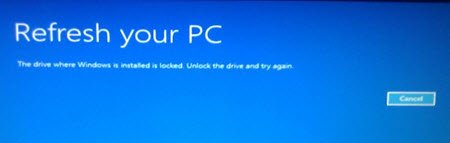
Si vous essayez de réinitialiser votre PC(Reset your PC) , vous verrez le message suivant :
Impossible de réinitialiser votre PC. Une partition de lecteur requise est manquante
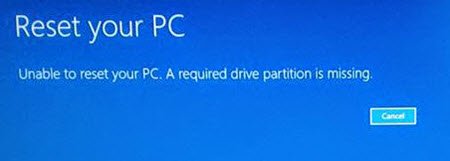
La cause de cette erreur est normalement un fichier MBR ou BCD corrompu . Pour résoudre ce problème, vous pouvez essayer plusieurs choses.
Si vous pouvez vous connecter normalement, c'est bien ; sinon, vous devrez démarrer en mode sans échec(boot into Safe Mode) , accéder à l'écran des options de démarrage avancées(Advanced Startup options screen) ou utiliser le support d'installation pour démarrer(use the Installation Media to boot) afin de pouvoir exécuter ces instructions.
1] Exécutez la vérification du disque via l'écran WinRE
Démarrez(Boot) dans les options de démarrage avancées(Advanced Boot) . Dans l' écran WinRE , sélectionnez Troubleshoot > Advanced Options avancées > Invite de commandes(Command Prompt) . Exécutez la vérification du disque à l'aide de CMD(Run Check Disk using CMD) . Vous pouvez utiliser la commande chkdsk /r .
2] Exécutez le vérificateur de fichiers système
Si un fichier système requis pour le démarrage est corrompu, l'exécution du Vérificateur des fichiers système peut vous aider.
3] Changer la partition active
Vous devrez peut-être modifier la partition active à l'aide de diskpart(diskpart)(diskpart) . Une partition active est celle que votre BIOS détecte comme étant celle qui démarrera votre ordinateur.
Il est important de noter qu'une modification incorrecte de la partition active peut rendre votre ordinateur impossible à démarrer. Ne marquez donc pas par erreur une partition comme active si elle ne contient pas le chargeur NTDLR pour votre système d'exploitation.(It is important to note that changing Active Partition wrongly may make your computer unbootable. So do not by mistake, mark a partition as Active, if it does not contain the NTDLR loader for your operating system.)
Pour ce faire, saisissez les commandes suivantes :
diskpart
list disk
Sélectionnez maintenant le disque - il s'agira généralement du disque 0(Disk 0) - et définissez-le comme disque actif . (Active)En supposant qu'il s'agisse du disque 0(Disk 0) , les commandes deviennent :
select disk 0
Maintenant, listez les partitions en utilisant :
list partition
En supposant que votre numéro de partition est 0 , la commande devient
select partition 0
Pour en faire la partition active , tapez ce qui suit et appuyez sur Entrée :
active
Quittez diskpart.
4] Réparer l'enregistrement de démarrage principal
Réparer l'enregistrement de démarrage principal(Repair Master Boot Record) . C'est l'une des étapes de dépannage efficaces pour résoudre les problèmes de démarrage et, espérons-le, vous aidera à résoudre le problème.
Mise à jour : (Update:) Veuillez(Please) également consulter le commentaire de boozi ci-dessous.
Quelques autres liens qui pourraient t'aider un jour :(Some other links that may help you someday:)
- Comment convertir MBR en disque GPT(How to Convert MBR to GPT Disk)
- Windows ne démarre pas ; La réparation automatique, l'actualisation et la réinitialisation du PC échouent également(Windows fails to boot; Automatic Repair, Refresh, Reset PC also fail)
- Système d'exploitation introuvable(Operating System Not Found)
- Bootmgr est manquant .
Related posts
Utilisation manquante System NON Found error IN Windows 11/10
L'ordinateur Windows 10 ne démarre pas après power outage
Windows 10 coincé sur Welcome screen
BitLocker Setup n'a pas réussi à exporter le magasin BCD (Boot Configuration Data)
Désinstallez Quality or Feature Update lorsque Windows 10 ne démarre pas
Comment changer Boot order dans Windows 10
MBR Backup: Sauvegarde, Restore Master Boot Record à Windows 10
NO Boot Disk Has Been Detected ou Disk Has a échoué [Résolu]
Comment démarrer Windows dans UEFI or BIOS firmware
[Résolu] Impossible de Boot Error 0xc00000e9
Comment utiliser Avast Boot Scan pour supprimer Malware de Windows PC
Comment 08929553 en Windows 10
Le operating system version est incompatible avec Startup Repair
Fix Boot Configuration Data File manque certaines informations requises
Comment réparer Start PXE sur IPv4 dans Windows 11/10
Comment reconstruire BCD or Boot Configuration Data file dans Windows 11/10
Comment changer Windows Boot Logo en utilisant HackBGRT
Advanced Visual BCD Editor & Boot Repair Tool pour Windows 10
Fixer le Installation a échoué dans le First Boot Phase Error
Boot Camp ne pouvait pas basculer entre Windows and Mac OS
