Les applications continuent de s'épingler au démarrage dans la barre des tâches
Certains utilisateurs de Windows se plaignent, chaque fois qu'ils démarrent leur PC, MSI Dragon Center , l'application Xbox , etc., s'épinglent à la barre des tâches(Taskbar) . Pour s'en débarrasser, ils doivent désépingler ces applications. Cependant, ils réapparaissent au démarrage. Si vous avez rencontré un problème similaire, suivez ces étapes pour arrêter les applications(Apps) qui continuent de s'épingler à la barre des tâches(Taskbar) au démarrage.
Les applications(Apps) continuent de s'épingler au démarrage dans la barre des tâches
En tant qu'utilisateur, vous pouvez supprimer les applications épinglées par défaut de la barre des tâches(remove default pinned apps from the Taskbar) en apportant des modifications au fichier XML de mise(layout XML file) en page . Cet article vous explique brièvement les étapes nécessaires.
- Lancez l'explorateur de fichiers.
- Tapez le code % USERPROFILE %, collez-le dans la barre d'adresse.
- Appuyez sur la touche Entrée.
- Allez dans le dossier WindowsShell
- Faites un clic droit(Right-click) sur le fichier et ouvrez-le avec le Bloc(NotePad) -notes .
- EDITER le fichier
- Enregistrer xml.
- Redémarrez votre PC.
Cette méthode décrite ci-dessus ne fonctionne que pour les applications par défaut. Il ne supprime jamais les applications épinglées par l'utilisateur à la barre des tâches Windows(Windows Taskbar) .
Lancez l'explorateur de fichiers.
Dans la barre d'adresse de l' Explorateur de fichiers(File Explorer) , saisissez le code %USERPROFILE%et appuyez sur la touche Entrée.
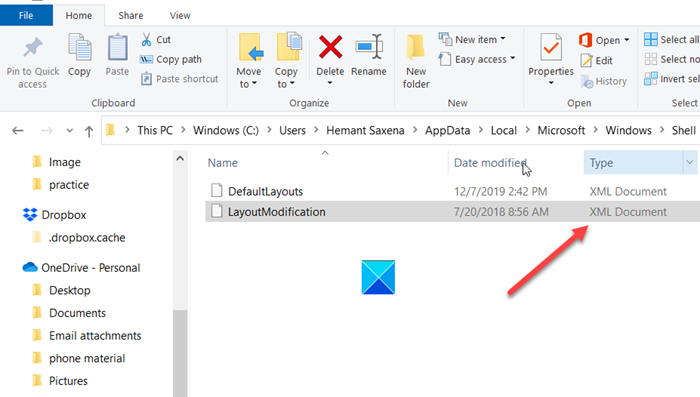
Accédez à l'adresse de chemin suivante -
C:\Users\(youruserhere)\AppData\Local\Microsoft\Windows\Shell\
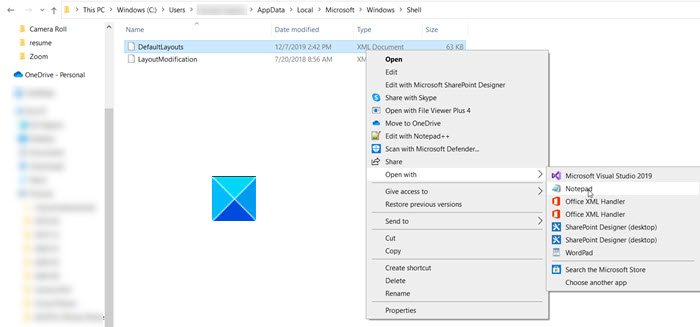
Ici, cliquez avec le bouton droit sur le fichier DefaultLayouts et sélectionnez Ouvrir avec(Open with) > Bloc-notes.(Notepad.)
Press Ctrl+F pour lancer la boîte de recherche(Find box) .
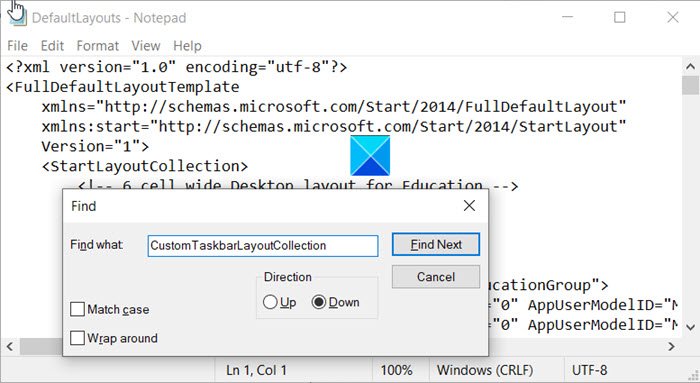
Tapez CustomTaskbarLayoutCollection et cliquez sur le bouton Rechercher suivant . (Find Next)Ce nœud de programme contient du code pour les applications épinglées, le volet de notification, etc.
Tracez(Trace) les lignes de code de l'application Xbox et de l'application Dragon Center sous (Dragon Center)<taskbar:TaskbarLayout> et supprimez-les.
Une fois cela fait, enregistrez les modifications apportées au fichier .xml et redémarrez votre PC.
Vous devriez trouver les applications épinglées disparues ou supprimées de la barre des tâches de (Taskbar)Windows 10 .
C'est tout ce qu'on peut en dire!
Related posts
Comment supprimer tout Pinned Apps and Reset Taskbar dans Windows 10
Pin Apps or Programs à Taskbar dans Windows 10
Hide Toolbars option en Taskbar Context Menu en Windows 10
Comment épingler n'importe quelle application au Taskbar dans Windows 11
Taskbar notifications ne montrant pas dans Windows 10
Right-click ne fonctionne pas sur Start Menu or Taskbar dans Windows 10
Comment montrer les noms Program icon dans Taskbar de Windows 10
Show Bureau ne fonctionne pas ou manquant dans la barre des tâches Windows 10
QuickHide: Hide apps, Ouvrir Windows & Icônes en Taskbar rapidement
Comment activer ou désactiver Taskbar Thumbnail Preview dans Windows 10
Comment obtenir classique Taskbar dans Windows 10 en utilisant RetroBar
Restaurer: Langue Bar missing en Windows 10
Comment verrouillez tous les paramètres Taskbar dans Windows 10
Comment déplacer Taskbar au Top sur Windows 11 en utilisant Reigstry Editor
Show CPU, Network, Memory, Disk Usage en Taskbar en utilisant Xmètres
Windows 10 volume Control ne fonctionne pas
Comment redémarrer ou réinitialiser Windows 11/10 Taskbar à la valeur par défaut
Comment masquer Clock and Date à partir de Taskbar dans Windows 10
Wi-Fi icône manquante ou non montrant sur Windows 10 Taskbar
Comment changer le Taskbar Location dans Windows 10
