Comment réinitialiser ou effacer l'utilisation des données dans Windows 11/10
Les utilisateurs réguliers d'ordinateurs surveillent généralement leur utilisation des données et leur consommation de bande passante, en particulier les utilisateurs dont les plans de consommation de données sont limités. Alors que la version antérieure de Windows 10 vous permet de réinitialiser ou d'effacer l'utilisation des données réseau(Network Data Usage) via Paramètres(Settings) , Windows 10 n'a pas de paramètres directs pour la même chose.
Windows 10 est livré avec un moniteur d'utilisation des données intégré qui calcule et affiche la consommation de données réseau par toutes vos applications, logiciels, programmes, Windows Update , etc.
Comment afficher l'utilisation des données réseau sur Windows 11

Pour afficher l'utilisation des données sur Windows 11 , procédez comme suit :
- Press Win+I pour ouvrir les paramètres Windows(Windows Settings) .
- Cliquez sur l' option Réseau et Internet(Network & internet ) sur le côté gauche.
- Cliquez sur les paramètres réseau avancés(Advanced network settings) .
- Cliquez sur l' option Utilisation des données sous (Data usage )Plus de paramètres(More settings) .
Afficher l'utilisation des données réseau(View Network Data) dans Windows 10
Pour obtenir une vue détaillée de votre utilisation des données, appuyez sur Win+I pour accéder à Paramètres(Settings) , cliquez sur Réseau et Internet(Network and Internet ) et accédez à Utilisation des données(Data Usage) . Ici vous pouvez voir les données utilisées au cours des 30 derniers jours.
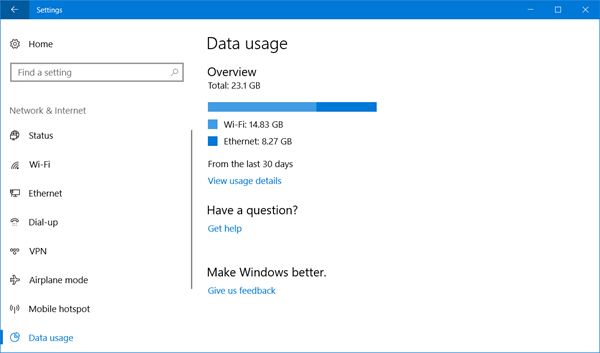
Cliquez sur Afficher les détails d'utilisation(View Usage Details) et vous pourrez voir les données consommées par chacune de vos applications et programmes.
If you wish, you can reset or clear your Network Data Usage limit on your Windows 11/10 PC manually, using a Batch File or a freeware.
Effacer l'utilisation des données dans Windows 11/10
1 ](] Manually) Supprimer manuellement le contenu du dossier sru
Pour réinitialiser le compteur d' utilisation des données(Data Usage) à zéro, vous devrez procéder comme suit.
Démarrez Windows en mode sans échec(Start Windows in Safe Mode) . Le plus simple serait d'appuyer sur Maj(Shift) puis de cliquer sur Redémarrer(Restart) . Une fois en mode sans échec(Safe Mode) , ouvrez l'emplacement du dossier suivant :
C:\Windows\System32\sru

Une fois ici, supprimez tout le contenu du dossier sru.(sru folder.)
Redémarrez votre PC en mode normal et voyez. Votre utilisation des données réseau(Network Data Usage) aura été réinitialisée.
L'autre façon de le faire manuellement serait d'ouvrir le Gestionnaire de services(Services Manager) , d'arrêter le service de stratégie de diagnostic(Diagnostic Policy Service) , d'effacer le contenu de ce dossier( folder) sru , puis de redémarrer le service de stratégie de diagnostic(Diagnostic Policy Service) .
2 ] Sauvegarde de l'utilisation des données(] Data Usage Backup) , restauration(Restore) , réinitialisation du script(Reset Script)
Mais vous avez une option facile. Vous pouvez utiliser ce script de réinitialisation de l'utilisation des données de Windows 10(Windows 10 Data Usage Reset Script) qui nous a été envoyé par Hendrik Vermaak .
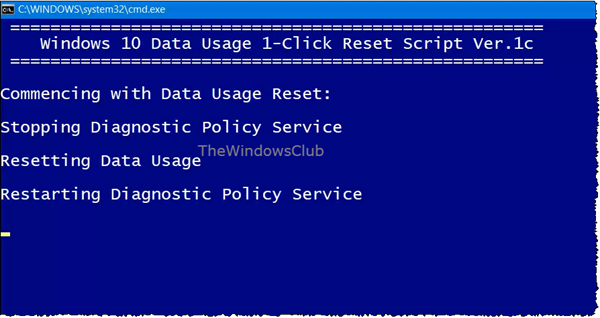
Ce téléchargement offre une solution rapide aux utilisateurs de Windows 11/10sauvegarder(backup) , réinitialiser(reset) et restaurer(restore) facilement les fichiers d'utilisation des données réseau(Network Data Usage files) lorsque cela est nécessaire. Ainsi, non seulement ce téléchargement vous permet de réinitialiser ou d'effacer l'utilisation des données(Data Usage) , mais il vous permet également de les sauvegarder et de les restaurer si nécessaire. Cliquez ici pour le télécharger depuis nos serveurs.
3] Réinitialiser l'outil d'utilisation des données
La troisième option que vous avez est d'utiliser un logiciel gratuit. Si vous ne voulez pas passer par le processus de désactivation des adaptateurs réseau ou de démarrage en mode sans échec(Safe Mode) à chaque fois, Réinitialiser l'utilisation des données(Reset Data Usage) est un outil simple et agréable pour vous aider ici.

Cliquez sur Utilisation des données(Data Usage) et cela vous amènera directement à la page Paramètres où vous pourrez voir l'utilisation des données pour toutes vos applications. (Settings)Cliquez(Click) sur Réinitialiser l'utilisation(Reset Usage) et l'outil efface tous vos fichiers d'utilisation de données et les remet à zéro. Il est disponible en téléchargement ici.(here.)
Une fois que vous avez réinitialisé l' utilisation des données(Data Usage) , vous pourrez voir les résultats dans la page des paramètres d'utilisation des données .(Data)

Vous pouvez ainsi réinitialiser ou effacer la limite d'utilisation des données réseau(Network Data Usage Limit) dans Windows 11/10 PC.
Consommation de données élevée ? Cet article vous montrera comment limiter et surveiller l'utilisation des données .(Data usage high? This post will show you how to limit and monitor Data Usage.)
Related posts
Comment gérer le Data Usage Limit sur Windows 10
Comment réduire YouTube Data Usage sur un PC Windows 10
Comment configurer Windows 10 Sync Settings en utilisant Registry Editor
Comment désactiver Find My Device option dans Windows 10 Paramètres
Change Multimedia Settings en utilisant PowerCFG tool en Windows 11/10
Command Prompt Tips de base pour Windows 10
Recycle Bin est corrompu dans Windows 10? Réinitialiser!
Comment imprimer la liste de Files dans un Folder dans Windows 10
Comment exécuter un programme au démarrage dans Windows 10
Comment laisser Windows applications Control Radios à Windows 10
Manage Java Settings en Windows 10
Comment réinitialiser le Settings app dans Windows 10
Comment l'écran partagé sur le système Windows 10? Voici les conseils
Comment changer le default location des dossiers User dans Windows 10
Change Diagnostic and Usage Data Settings à Windows 10
Comment activer ou désactiver AutoPlay dans Windows 11/10
Windows ne peut pas obtenir le Network Settings du routeur en Windows 10
Comment restaurer Factory Image and Settings dans Windows 10
Comment forcer une fermeture totale de Windows 10 pour le réinitialiser
Comment trouver où un Program est installé dans Windows 11/10
