Google Drive ne télécharge pas les fichiers après la fermeture éclair
Certains utilisateurs se plaignent que les fichiers compressés sur Google Drive ne se téléchargent pas. Dans ce guide, nous avons quelques solutions qui peuvent vous aider si les fichiers Google Drive ne se téléchargent pas après avoir été compressés(Google Drive files are not downloading after zipping) .
Presque tous ceux qui utilisent Internet ont un compte Gmail . Avec chaque compte Gmail , Google offre 10 Go d'espace de stockage gratuit sur Google Drive . Nous l'utilisons pour enregistrer des images ou des fichiers importants accessibles n'importe où. Si vous êtes un utilisateur Android, les photos et les données de WhatsApp et d'autres applications sont stockées sur Google Drive . Nous pouvons télécharger les données dont nous avons besoin depuis Google Drive n'importe où, n'importe quand. Si nous voulons télécharger plusieurs fichiers à la fois, nous pouvons tout sélectionner et cliquer sur Télécharger, ce que Google Drive les compresse automatiquement. Il y a quelques problèmes avec Google Driveoù les fichiers ne sont pas téléchargés après la fermeture éclair. Voyons comment nous pouvons résoudre le problème et télécharger le fichier compressé.
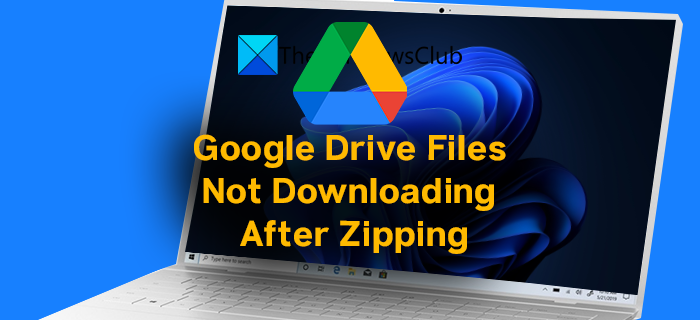
Comment télécharger des fichiers depuis Google Drive après avoir compressé ?
Si vous sélectionnez plusieurs fichiers sur Google Drive et que vous sélectionnez Télécharger(Download) , ils seront automatiquement compressés et téléchargés. Vous n'avez rien à faire. Une connexion Internet fiable est nécessaire pour que les téléchargements soient terminés. Si vous ne pouvez pas télécharger après avoir compressé, suivez les correctifs mentionnés ci-dessus.
Google Drive ne télécharge pas les fichiers après la fermeture éclair
Si vous ne parvenez pas à télécharger des fichiers depuis Google Drive après les avoir compressés, cela peut être résolu de la manière suivante :
- Vérifiez votre connexion réseau
- Activer les cookies et les données de site
- Déconnectez-vous et reconnectez-vous
- Ne pas annuler en quittant le site pop-up
- Essayez en mode navigation privée
Entrons dans les détails de chaque processus.
1] Vérifiez votre connexion réseau
Si la connexion Internet que vous utilisez pour télécharger des fichiers depuis Google Drive , vous pouvez rencontrer ce problème. Internet doit fonctionner à des vitesses normales afin de ne pas perturber le téléchargement. Effectuez un test de vitesse et essayez de télécharger à nouveau les fichiers après vous être assuré qu'Internet fonctionne correctement.
2] Activer les cookies et les données du site
Nous bloquons généralement les cookies et supprimons les données du site dès que possible. Vous devez activer les données du site de Google Drive pour télécharger les fichiers. Si vous utilisez chrome, collez le chemin suivant dans la barre d'adresse et appuyez sur Entrée(Enter) .
chrome://settings/cookies
Ensuite, sur la page, faites défiler vers le bas et cliquez sur Ajouter(Add) sous Comportements personnalisés pour ajouter drive.google.comdes exceptions et activer les cookies pour le site en question.
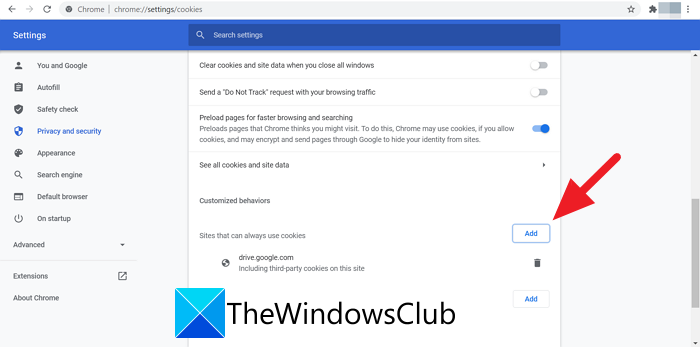
Après avoir ajouté le site, essayez de télécharger les fichiers. Cela devrait fonctionner maintenant sans aucun problème.
Si vous utilisez Microsoft Edge , copiez et collez le chemin suivant dans la barre d'adresse et ajoutez le site drive.google.comen cliquant sur Ajouter(Add) sous la section Autoriser.
edge://settings/content/cookies
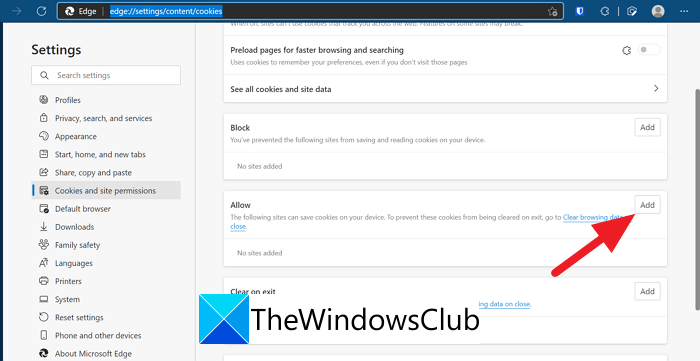
Si vous utilisez Firefox , copiez et collez le chemin suivant dans la barre d'adresse et cliquez sur Gérer les exceptions(Manage Exceptions) pour ajouter site.google.com.
about:preferences#privacy
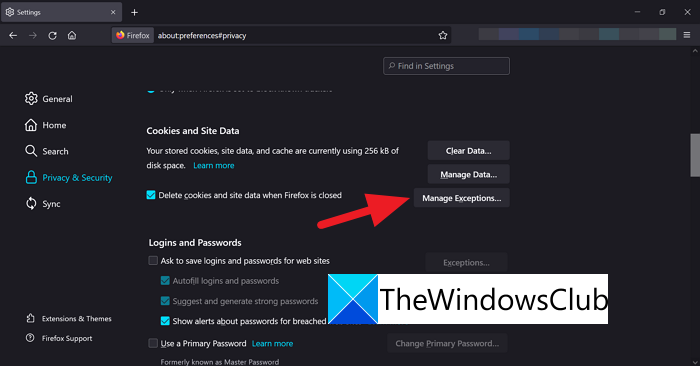
3] Déconnectez-vous et reconnectez-vous
Si l'erreur n'est toujours pas corrigée, déconnectez-vous de votre compte Google , effacez l'historique et les données. Reconnectez-vous ensuite à l'aide de vos informations d'identification et essayez de télécharger les fichiers.
4] Ne pas annuler(Cancel) en quittant le site(Leave Site)
Une fois le processus de compression de vos fichiers terminé, une fenêtre contextuelle s'affiche sur le site Google Chrome to Leave. Nous cliquons généralement sur Annuler(Cancel) qui arrête le téléchargement. Pour continuer le téléchargement, cliquez sur Quitter(Leave) .
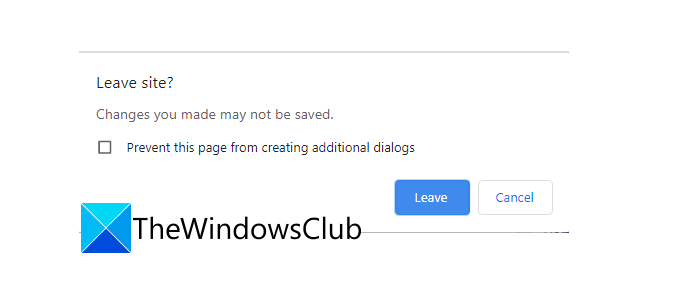
De cette façon, vous pouvez résoudre le problème et continuer le téléchargement.
5] Essayez en mode navigation privée
Si les fichiers ne se téléchargent toujours pas après la compression, ouvrez votre navigateur en mode incognito et essayez de télécharger les fichiers. Les fichiers devraient maintenant être téléchargés sans problème.
Il existe d'autres moyens que vous pouvez utiliser pour télécharger les fichiers. Changez de navigateur, utilisez l'application de bureau de Google Drive si vous êtes un utilisateur régulier, désactivez le VPN(Disable VPN) ou changez l'emplacement du serveur si vous utilisez un VPN , mettez à jour(Update) le navigateur, etc.
Pourquoi les fichiers ne se téléchargent-ils pas depuis Google Drive ?
Il peut y avoir de nombreuses raisons pour lesquelles les fichiers ne sont pas téléchargés depuis Google Drive . Il existe une limite au nombre de fichiers que vous pouvez télécharger depuis Google Drive en une journée si les fichiers sont partagés par quelqu'un avec vous. Si vous le dépassez, vous ne pouvez que visualiser les fichiers et ne pouvez pas les télécharger. De plus, vous devez disposer d'une connexion Internet appropriée qui vous permette de télécharger des fichiers.
Lecture connexe : (Related Read:) Comment contourner l'erreur de dépassement du quota de téléchargement de Google Drive.(How to bypass Google Drive Download quota is exceeded error.)
Related posts
Google Drive Les vidéos ne jouent pas ou ne montrent pas un blank screen
Comment enregistrer des fichiers de LibreOffice directement sur Google Drive
Cyberduck: GRATUIT FTP, SFTP, WebDAV, Google Drive client pour Windows
Google Drive se bloque sur Windows PC
Move Shared folder à un autre lecteur avec autorisations dans Google Drive
5 façons de télécharger des fichiers sur Google Drive
Synchronisez n'importe quel dossier Windows avec Google Drive, OneDrive et Dropbox
Remove ou Ajouter Google Drive, Dropbox and OneDrive à Context Menu
Comment enregistrer Outlook email Pièces jointes dans Google Drive sur iPad
Comment optimiser votre stockage Google Drive
Comment restaurer la sauvegarde WhatsApp à partir de Google Drive
Comment supprimer les fichiers en double dans Google Drive
Google Drive continue de se déconnecter ou de rester coincé pour essayer de se connecter
Comment faire un Business Card dans Google Drive
Impossible de télécharger des fichiers sur Google Drive dans Windows 10
Comment synchroniser Content sur tous les appareils avec Google Drive pour Desktop
Modifier ou transférer la propriété de fichiers et de dossiers dans Google Drive
Comment déplacer des fichiers d'un Google Drive à un autre
Créer un lien direct vers Google Sheets PDF Lien via Google Drive
Comment ajouter Google Drive à File Explorer dans Windows 10
