Désactiver les boutons ou icônes clignotants de la barre des tâches dans Windows 10 %
Les notifications dans Windows 10 sont présentes pour attirer votre attention sur les programmes ou les domaines qui nécessitent votre attention immédiate. Bien que cela aide à résoudre rapidement les problèmes, cela peut en agacer certains. Surtout les icônes ou les boutons de la barre des tâches qui clignotent, une fois le programme ouvert ou qu'il y a un changement dans le programme. Son icône apparaît sur la barre des tâches et commence à clignoter, devenant jaune doré. Il clignotera 7 fois(7 times) , après quoi il continuera à palpiter doucement. Dans cet article, nous verrons comment désactiver le clignotement des boutons ou des icônes de la barre des tâches(disable the flashing of taskbar buttons or icons) ou modifier le(change the count) nombre de fois qu'il peut clignoter.
Désactiver les boutons clignotants de la barre des tâches
Ouvrez le registre Windows(Windows Registry) en tapant regedit dans la zone Exécuter. C'est le registre Windows(Windows Registry) qui stocke les informations de configuration sur de nombreuses parties importantes du système d'exploitation Windows . En le modifiant, vous pouvez régler Windows pour qu'il se comporte comme vous le souhaitez. Cependant, la modification du registre Windows(Windows Registry) peut causer de graves problèmes à votre système, alors assurez-vous de savoir ce que vous faites et créez d'abord un point de restauration système avant de continuer.
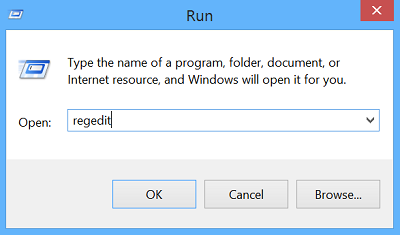
Recherchez(Locate) , puis cliquez sur la sous-clé qui contient l'élément ou les éléments de registre que vous souhaitez modifier. Pour cela, parcourez le chemin suivant :
HKEY_CURRENT_USER\Control Panel\Desktop
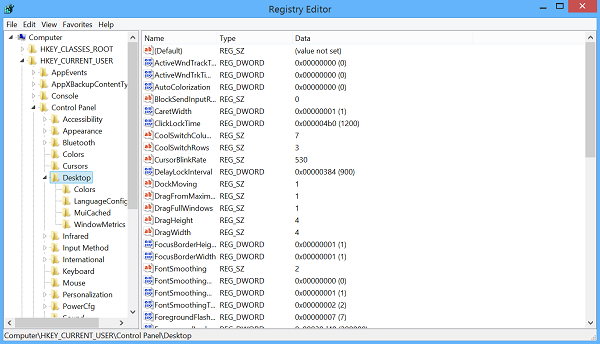
Double-cliquez sur l' entrée ForegroundFlashCount et définissez le champ Données de la valeur sur (Value)0 . La valeur par défaut sur mon ordinateur Windows est 7 en hexadécimal(Hexadecimal) .
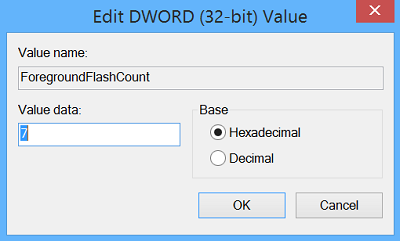
ForegroundFlashCount specifies the number of times the taskbar button flashes to notify the user that the system has activated a background window. ForegroundLockTimeout specifies the time, following user input, during which the system keeps applications from moving into the foreground. If the time elapsed since the last user input exceeds the value of the ForegroundLockTimeout entry, the window will automatically be brought to the foreground.
Ainsi, vous pouvez également vous assurer que la valeur de ForegroundLockTimeout est définie sur 0 . La valeur par défaut sur mon ordinateur Windows est 30d40 en hexadécimal(Hexadecimal) .
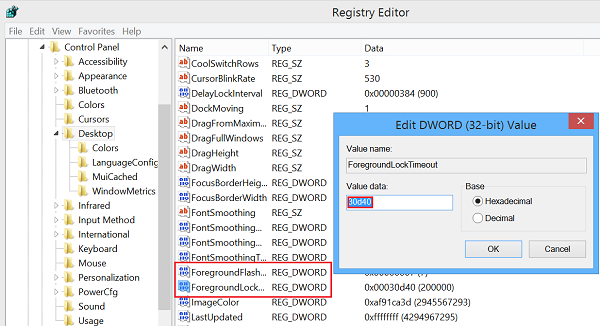
Après avoir fait cela, redémarrez Windows et vous ne devriez plus voir d'icône clignotante dans la barre des tâches de votre ordinateur Windows(Windows) 10/8.1.
Modifier le nombre de fois que le bouton de la barre des tâches(Taskbar) clignote
Si vous souhaitez modifier le nombre de clignotements du bouton de la barre des tâches , vous pouvez modifier la valeur de (Taskbar)ForegroundFlashCount de la valeur par défaut 7 à un nombre compris entre 1 et 6(between 1 and 6) et redémarrer votre ordinateur. Pour désactiver complètement le clignotement, vous pouvez définir la valeur de ForegroundFlashCount sur 0 .
Faites-nous savoir si cela a fonctionné pour vous.(Let us know if this worked for you.)
Lire ensuite(Read next) : L' onglet Microsoft Edge clignote sans cesse(Microsoft Edge tab flashing incessantly) .
Related posts
Comment 08410976 dans Windows 10
Comment masquer automatiquement les icônes de bureau en Windows 10 avec AUTOHIDESKTOPICONS
Les icônes de la barre des tâches sont invisibles, vides ou manquantes dans Windows 10
Restaurer le bureau icon layout à la position d'origine dans Windows 10
Thumbnail and Icon Cache Rebuilder pour Windows 10
Comment cacher ou montrer Windows Security icon sur Taskbar de Windows 10
Make Explorer Taskbar Raccourci Ouvrez votre dossier préféré en Windows 10
Comment réduire Taskbar Updates pour News & Interests dans Windows 10
Fix Desktop Icons Keep Rearranging en Windows 10
Fix Volume icône manquante de Taskbar in Windows 10
Comment obtenir classique Taskbar dans Windows 10 en utilisant RetroBar
Smart Taskbar pour Windows 10
Comment ajouter l'icône Afficher le bureau à la barre des tâches dans Windows 10
La barre des tâches ne se cache pas sur Windows 10 ? Voici comment y remédier
Ultramon Smart Taskbar: Logiciel Dual ou Multi monitor pour Windows 10
Comment cacher Notification Area & System Clock dans Windows 10
Rebuild Corrupt Icon Cache, Clear Thumbnail cache à Windows 10
Comment ajouter Weather à Lock Screen, Desktop, Taskbar à Windows 10
Fix Pin à Taskbar Missing dans Windows 10
Comment redimensionner le Start Menu and Taskbar dans Windows 10
