Comment utiliser Input Director sur Windows 10 pour copier des documents entre PC
Vous avez toujours voulu copier à partir d'un document sur un ordinateur et coller un autre document sur un autre ordinateur ? Eh bien, vous pouvez faire exactement cela; c'est possible avec Input Director . Input Director peut être utilisé pour contrôler plusieurs ordinateurs Windows à l'aide de la même souris, du même clavier connecté à un ordinateur. Vous pouvez basculer entre les ordinateurs en utilisant simplement les touches de raccourci ou en déplaçant le curseur vers le bord d'un écran pour qu'il apparaisse sur un autre. Une autre fonctionnalité intéressante d' Input Director est la possibilité de crypter.
Comment utiliser Input Director sur Windows 10
Après avoir installé et configuré Input Director sur votre ordinateur maître et vos ordinateurs esclaves, il est temps de l'exécuter.
- Utilisation du DIRECTEUR D'ENTREE
- Passer d'ordinateur(s) maître(s) à esclave(s) à l'aide d'une souris
- Passer d'un ou plusieurs ordinateurs maîtres à des ordinateurs esclaves à l'aide de raccourcis clavier
- Retour du curseur sur l'ordinateur maître
- Options de démarrage
- Gérer la disponibilité des esclaves
- Utilisation du presse-papiers partagé
- Verrouillage d'un système à l'aide de Win-L
- Ctrl-Alt-Suppr pour un esclave
- Menu contextuel contextuel
- Ouverture de fichiers sur un autre ordinateur
- Réglages
- Paramètres globaux
- Paramètres principaux
- Paramètres esclave
- Commutation automatique des rôles - utilisation de n'importe quel clavier/souris pour contrôler n'importe quel système
- Fenêtre d'informations
- Configuration de la sécurité du chiffrement des données
- Macros clavier
- Raccourcis clavier.
Examen du directeur d'entrée
Input Director vous permet de contrôler plusieurs systèmes Windows avec le clavier/souris connecté à l'un des ordinateurs.
1] Passer d'ordinateur(s) maître(s) à esclave(s) à l'aide d'une souris
Selon le côté sur lequel vous avez configuré votre ordinateur maître (gauche ou droite), vous déplacerez la souris vers la droite ou vers la gauche. La souris devrait disparaître et apparaître sur l'ordinateur esclave. Par exemple : si l'ordinateur maître est à droite de l'ordinateur esclave, alors pour aller sur l'ordinateur esclave, vous déplacerez le curseur à droite de l'écran maître et il devrait disparaître et apparaître sur l'ordinateur esclave. À ce stade, tout ce que vous tapez apparaîtra sur l'ordinateur esclave.
Pour les transitions à l'aide de la souris, plusieurs options de transition peuvent être définies :
- Exiger que le curseur soit appuyé deux fois sur le côté de l'écran pour passer à l'écran suivant
- Le curseur doit être appuyé contre le côté de l'écran pendant un moment pour provoquer une transition
- Une ou plusieurs touches doivent être maintenues enfoncées pour permettre au curseur de faire la transition
2] Passer d'un ou plusieurs ordinateurs maîtres à des ordinateurs esclaves à l'aide de raccourcis clavier
Si vous avez configuré vos raccourcis clavier, vous pouvez appuyer sur votre combinaison de raccourcis clavier, vous constaterez que le curseur apparaît au milieu de l'écran de l'ordinateur esclave. Vous constaterez également que toutes les entrées de la souris et du clavier sont maintenant sur l'ordinateur esclave.
3] Retour du curseur sur l'ordinateur maître
Le raccourci clavier par défaut est ctrl gauche + alt gauche + contrôle-pause (contrôle-pause est la touche marquée pause/pause à droite de la touche de verrouillage du défilement sur un clavier standard). Vous pouvez modifier ce raccourci clavier à partir du panneau principal du directeur d'entrée .(Main Input Director)
4] Options de démarrage
Lorsque INPUT DIRECTOR est installé pour la première fois, il démarrera avec Windows , mais il ne démarrera pas en tant que maître ou esclave. Il doit être configuré pour démarrer en tant que maître ou esclave. Ce paramètre doit être choisi dans l'onglet des préférences globales. Pour pouvoir contrôler un esclave avant de vous y connecter, vous devez avoir configuré Input Director pour qu'il s'exécute au démarrage et être activé en tant qu'esclave.
5] Gérer la disponibilité des esclaves
Les ordinateurs esclaves(Slave) peuvent être ignorés lors de la transition entre les ordinateurs, cela se fait en cochant l'option de saut dans les paramètres. Les ordinateurs esclaves(Slave) doivent être configurés pour ignorer par défaut au démarrage. Lorsque les ordinateurs esclaves sont prêts, ils communiquent avec l'ordinateur maître pour dire qu'ils sont prêts. Les esclaves(Slave) transmettront au maître qu'ils sont en cours d'arrêt ou de redémarrage et le maître les ignorera jusqu'à ce qu'ils soient disponibles.
6] Utiliser le presse-papiers partagé
L'utilisation du presse-papiers partagé entre les systèmes est aussi simple que l'utilisation normale du presse-papiers Windows . Copiez le contenu sur un système, passez à un autre système et collez. Input Director prend en charge la plupart des formats de données du presse-papiers.
Pour pouvoir copier/coller des fichiers, les fichiers à copier doivent être accessibles via les répertoires partagés du réseau. Input Director prend en charge la sécurité du système d' Windows O/S et, à ce titre, l'utilisateur connecté au système cible doit être autorisé à lire les fichiers à l'aide du partage réseau.
7] Verrouillage d'un système à l'aide de Win-L
L'utilisation de Win-L(Win-L) pour verrouiller votre système verrouillera toujours le système maître(Master) , quel que soit le système que vous contrôlez à ce moment-là. Il s'agit d'une fonction de sécurité Windows . Pour simuler Win-L sur un système esclave, utilisez plutôt Ctrl -Win-L (ce raccourci fonctionnera également sur le maître). Vous pouvez modifier ce raccourci clavier sur l'écran des préférences principales.
8] Ctrl-Alt-Suppr pour un esclave
Appuyer sur Ctrl-Alt-Suppr(Ctrl-Alt-Delete) s'activera toujours sur le maître, quel que soit le système que vous contrôlez. Il s'agit d'une fonction de sécurité Windows . Pour simuler Ctrl-Alt-Suppr(Ctrl-Alt-Delete) sur un système esclave, utilisez Ctrl-Alt-Insert (parfois Insert est marqué comme "Ins" sur un clavier). Ce raccourci fonctionnera également sur le système maître. Vous pouvez modifier ce raccourci clavier sur l'écran des préférences principales.
9] Menu contextuel contextuel
Si vous faites un clic droit sur l'icône "ID" dans la barre d'état de notification, un menu contextuel vous sera présenté qui vous permettra de désactiver/activer Input Director , de l'arrêter, etc.
Sur le système maître(Master System) , l'option "Arrêter les esclaves et le maître" fournit un raccourci pour éteindre tous les systèmes. (Un esclave doit avoir son option "Arrêter cet esclave si dirigé par le maître") activée). Le « verrouiller les esclaves(Lock Slaves) et le maître » fonctionne de la même manière.
Si Input Director est masqué, vous pouvez double-cliquer avec le bouton gauche de la souris sur l'icône « ID » pour afficher la fenêtre Input Director .
Ouverture de fichiers sur un autre ordinateur
Si vous trouvez qu'UPI(UPI) a des fichiers sur un autre de votre ordinateur que vous ouvrez souvent, Input Director facilite l'ouverture d'un fichier ou d'un répertoire sur n'importe quel autre ordinateur maître/esclave. À l' aide de l' Explorateur Windows(Windows Explorer) , si vous cliquez avec le bouton droit sur un fichier ou un répertoire accessible via un partage réseau, un élément de menu Input Director(Input Director menu) sera inclus dans le menu contextuel.
Paramètres du directeur d'entrée
1] Préférences globales(1] Global Preferences)
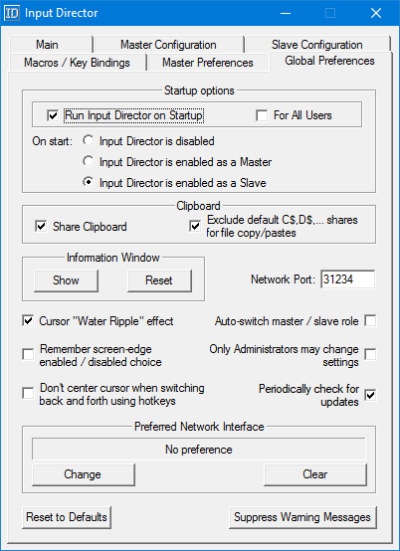
Lorsque Input Director vient d'être installé, il démarrera avec Windows , par défaut il démarrera en mode désactivé au lieu du mode maître/esclave. Pour changer cela, ouvrez la fenêtre Input Director et passez à l' onglet Global Preferences .
2] Préférences esclave(2] Slave Preferences)
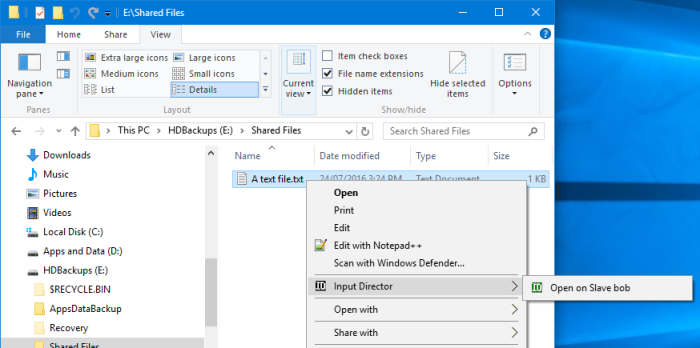
Les Préférences Esclave(Slave) sont situées en bas de l' onglet 'Configuration Esclave '(Slave)
Ces 5 paramètres ne sont actifs que lorsque Input Director est en mode esclave :
- Un maître(Master) peut demander à tous les esclaves qu'ils s'éteignent (ceci est lancé sur le maître(Master) via le bouton « Arrêter(Shutdown) les stations de travail esclaves » sur le panneau principal(Main) ou via le menu contextuel de l'icône « ID »). Chaque esclave peut être configuré pour répondre à cette demande. Jusqu'à 4 alternatives sont proposées : Ne rien(Nothing) faire , Veille(Stand) , Hibernation(Hibernate) et Arrêt(Shutdown) . Seuls les choix valables sur un système particulier sont affichés.
- Synchroniser le verrouillage de ce système esclave avec le maître(Master) – Si le système maître(Master) a le focus d'entrée et que la commande Windows-L est appuyée, le système maître(Master) sera verrouillé. Tout esclave dont cette case est cochée sera verrouillé en même temps.
- Gardez ce système éveillé pendant que Input Director est actif - L'activation de cette option garantira que le système esclave ne passera pas en mode veille lorsque vous contrôlez d'autres systèmes à l'aide d'Input Director(Input Director) . Si l' économiseur d'écran Windows est actif sur les systèmes esclave et maître, cette option activera l'économiseur d'écran de l'esclave lorsque le maître est activé.
- Masquer le curseur lors de l'éloignement de cet esclave – Lorsque cette case est cochée, le curseur sera masqué lors de la transition hors de l'esclave. Il peut être fait réapparaître en y retournant ou en déplaçant la souris connectée localement. De plus, il réapparaîtra après 30 minutes d'inactivité sur l'esclave.
- Gardez(Keep) le curseur visible lorsqu'aucune souris n'est connectée - La déconnexion de la souris d'un système Windows 10 entraînera l'invisibilité permanente du curseur. L'activation de cette option garantit que le curseur est visible, qu'une souris soit ou non connectée à l'ordinateur.
3] Préférences principales(3] Master Preferences)
Sur votre système maître, démarrez Input Director et passez à l'onglet "Préférences maître".
La préférence(Preference) principale se divise en trois catégories :
- Préférence Souris/Clavier
- Options de transition
- Avance
1] Mouse/Keyboard Preference:
C'est ici que vous choisissez les paramètres de la souris et du clavier pour les systèmes maître et esclave.
- Définir l'équivalent WIN-L
- Définir l'équivalent Ctrl-Alt-Suppr
- Utiliser le clavier système
2] Options de transition(2] Transition Options)
C'est là que les préférences de transition sont choisies.
- Vous pouvez choisir d'appuyer sur une combinaison de touches avant que la transition puisse être effectuée
- Définir des raccourcis clavier pour les transitions
- Désactiver les transitions de bord d'écran, etc.
3] Avancé(3] Advanced)
C'est là que vous trouverez toutes les préférences avancées telles que :
- Permettre aux esclaves de se réveiller sur le réseau
- Vérifier la disponibilité de l'esclave hors ligne
- Définir les macros du clavier Logitech
- Mettre à jour le statut de disponibilité des esclaves
Commutation automatique
Input Director permet la commutation automatique des rôles. Tout ordinateur peut être commuté en maître ou en esclave,
- Un système peut être défini comme maître si le clavier ou la souris qui y est connecté est utilisé
- Un système peut être défini comme esclave si un maître autorisé communique avec lui
Pour activer la commutation automatique, ouvrez Input Director , passez à l' onglet Préférences globales(Global Preferences) et activez la commutation automatique. Faites cela sur tous(all) vos systèmes.
Fenêtre d'informations
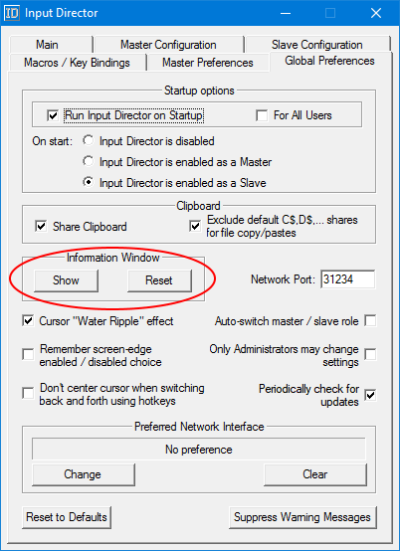
Les systèmes maître et esclave peuvent afficher une fenêtre d' (Window)informations(Information) , qui indique l'état du directeur d'entrée et quel système a actuellement le focus d'entrée. Pour contrôler la fenêtre d'informations, passez à l'onglet "Global Preferences". Il y a un bouton-poussoir "Afficher" qui peut être sélectionné et désélectionné, et un bouton "Réinitialiser" pour réinitialiser la fenêtre d' informations à ses valeurs par défaut.(Information)
Appuyez sur(Press) le bouton "Afficher" et la fenêtre d'informations(Information Window) apparaîtra dans le coin inférieur droit de l'écran :
Si la fenêtre ne s'affiche pas, assurez-vous que Input Director est activé en tant qu'esclave ou maître. Par défaut, si Input Director est désactivé, la fenêtre restera masquée.(If the window doesn’t pop-up, make sure that Input Director is enabled as a Slave or a Master. By default, if Input Director is disabled the window will remain hidden.)
Lorsque l'entrée passe d'un système à un autre, tous les directeurs d'entrée affichant la fenêtre d'informations seront mis à jour.
Configuration du chiffrement des données
Input Director peut être configuré de sorte que les données puissent être cryptées entre le maître et les esclaves. Input Director utilise le chiffrement Advanced Encryption Standard(Advanced Encryption Standard) pour chiffrer les données.
L'activation du chiffrement peut rendre la souris ou le clavier moins réactifs sur un matériel plus ancien. En effet, toutes les informations d'entrée envoyées doivent être chiffrées par le maître, puis déchiffrées par l'esclave avant d'être utilisées. Cela peut également avoir un impact sur le presse-papiers distant car ces données seront également cryptées et décryptées à la volée.
Le chiffrement est configuré sur chaque esclave. Vous pouvez choisir de ne chiffrer les données que sur un esclave mais pas sur un autre. De plus, vous pouvez définir un mot de passe différent pour chaque esclave. Le chiffrement doit être activé sur chaque esclave.
Pour configurer le chiffrement :(To set up encryption:)
Ouvrez Input Director sur votre ordinateur esclave et choisissez la configuration esclave.
Cliquez sur(Click) Modifier pour faire apparaître la boîte de dialogue Définir la sécurité, puis choisissez Chiffrement AES(AES Encryption) et tapez le mot de passe de votre choix.
Plus la longueur du mot de passe est longue, plus la sécurité est grande, cependant, cela affectera la réactivité du système sur le matériel plus ancien. Input Director n'impose pas la longueur du mot de passe, le mélange de lettres et de chiffres ou toute méthode qui pourrait être utilisée pour rendre le mot de passe plus sûr, c'est donc à l'utilisateur de choisir un bon mot de passe.
Le cryptage est actif sur l'esclave comme indiqué par le cadenas fermé et la description.
Pour mettre à jour la configuration de chiffrement sur le maître :(To update the encryption configuration on the master:)
- Ouvrez Input Director sur le maître(Master) et passez à l'onglet "Configuration maître"
- Sélectionnez l'esclave qui a maintenant la sécurité des données et appuyez sur « Modifier » pour ouvrir la fenêtre « Configuration de l'esclave ». Cliquez sur(Click) le bouton "Modifier" pour définir les paramètres de sécurité des données correspondants pour l'esclave.
- Définissez(Set) le cryptage, la longueur de la clé et le mot de passe pour qu'ils correspondent à l'esclave correspondant. Cliquez sur(Click) OK pour enregistrer les modifications.
Macros clavier
Input Director permet l'enregistrement et la lecture de macros de clavier pour exécuter certaines fonctions, soit sur l'ordinateur maître, soit sur le réseau vers un ordinateur esclave. Une macro de clavier est une séquence de frappes au clavier qui peut être lue en cas de besoin. Dans Input Director , une macro de clavier est essentiellement un raccourci clavier.
Reliure
Input Director vous permet de lier de manière permanente une clé à un autre système. Cela peut être utile si, par exemple, vous avez des haut-parleurs attachés à un esclave. À l'aide des raccourcis clavier, vous pouvez associer les touches multimédias d'augmentation et de diminution du volume du clavier du maître à cet esclave.
Les(Bound) clés liées fonctionneront toujours sur le système auquel elles sont liées, quel que soit le système contrôlé à ce moment-là.
Une touche liée(Bound) ne peut pas être utilisée dans le cadre d'un raccourci clavier Input Director . Si vous liez une touche qui est également utilisée dans le cadre d'un raccourci clavier, le raccourci clavier ne fonctionnera plus .
Téléchargez Input Director sur le site officiel(official website) . Il est gratuit pour un usage personnel et non commercial uniquement.
Lecture connexe(Related read) : Mouse Without Borders vous permet de partager le clavier(keyboard) et la souris sur plusieurs ordinateurs Windows .
Related posts
Watch TV numérique et écouter Radio sur Windows 10 avec ProgDVB
Ashampoo WinOptimizer est un logiciel libre pour optimiser Windows 10
Best gratuit Barcode Scanner software pour Windows 10
Convert EPUB à MOBI - Outils de convertisseur gratuits pour Windows 10
Create Notes simples avec PeperNote pour Windows 10
PDF Compressor gratuit pour réduire la taille PDF file dans Windows 10
Best Free Drawing software pour Windows 10 pour faire ressortir l'artiste en vous
Start Everywhere est un Start Menu alternative pour Windows 10
Neat Download Manager pour Windows 10 accélérera vos téléchargements
Comment modifier ou changer System Information dans Windows 10
Best gratuit Molecular Modeling software pour Windows 10
Balabolka: Texte libre portable à Speech converter pour Windows 10
Windows Search Alternative Tools pour Windows 10
Win Update Stop: Désactiver Windows Updates sur Windows 10
RandPass Lite est un bulk random password generator gratuit pour Windows 10
SnapTimer est un Countdown Timer software gratuit pour Windows 10
Copy Error Codes & Messages From Dialog Boxes dans Windows 10
Best Desktop Countdown Timer apps pour Windows 10
Empêcher les applications de voler l'accent dans Windows 10
Tomboy, un simple mais riche en fonctionnalités, Notepad alternative pour Windows 10
