jEdit est un éditeur de texte impressionnant pour les programmeurs informatiques
Si vous aimez la programmation ou si vous êtes déjà programmeur, nous pensons que vous aurez besoin d'un éditeur de texte fiable avec des années d'assistance aux développeurs. La plupart choisiront probablement d'utiliser l'éditeur de texte par défaut dans Windows 10 , mais si vous voulez quelque chose avec plus de fonctionnalités, consultez jEdit . D'après notre expérience, il surpasse de nombreux outils coûteux de cas d'utilisation similaires, et c'est merveilleux si vous voulez économiser de l'argent. Sans oublier qu'il est basé sur la plate-forme open source GNU General Public License , vous pouvez donc afficher le code source si nécessaire.
Le programme est écrit en Java , ce qui signifie que vous devrez au préalable avoir installé le logiciel Java Runtime Environment sur votre système. (Java Runtime Environment)Tout le monde n'aime pas Java de nos jours, mais bon, c'est toujours l'épine dorsale de nombreux programmes populaires aujourd'hui.
Éditeur de texte jEdit pour les programmeurs
Tous les programmeurs n'ont pas besoin d'utiliser cet outil, mais si vous n'êtes pas intéressé à dépenser ou à utiliser le Bloc(Notepad) -notes , alors jEdit est un bon pas dans la bonne direction.
1] Ajoutez votre texte
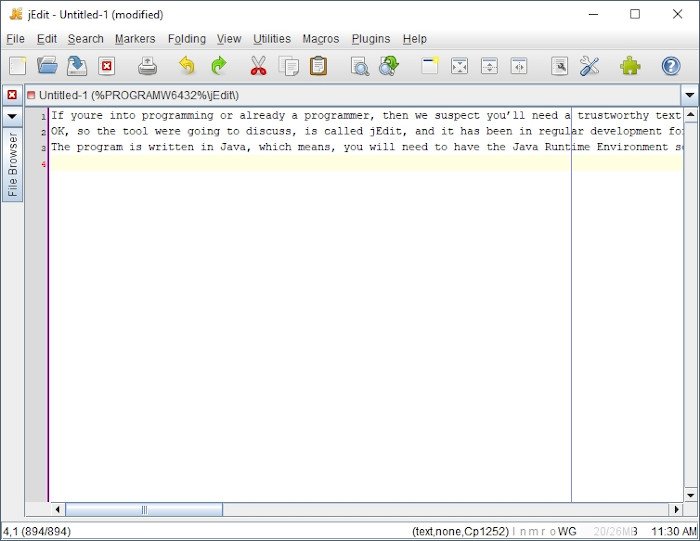
Lorsqu'il s'agit d'ajouter votre texte à jEdit, vous pouvez soit taper dans la zone ouverte, soit coller du texte précédemment copié. Maintenant, une fois que tout est entré, vous pouvez faire quelques choses à partir de la zone d'édition. Par exemple, les utilisateurs peuvent coller du texte supprimé, sélectionner des blocs de code ou même changer des mots en majuscules ou en minuscules si nécessaire.
Pour faire tout cela, veuillez appuyer sur le bouton droit de votre souris pour voir toutes les fonctionnalités et plus encore.
2] Personnalisez le menu
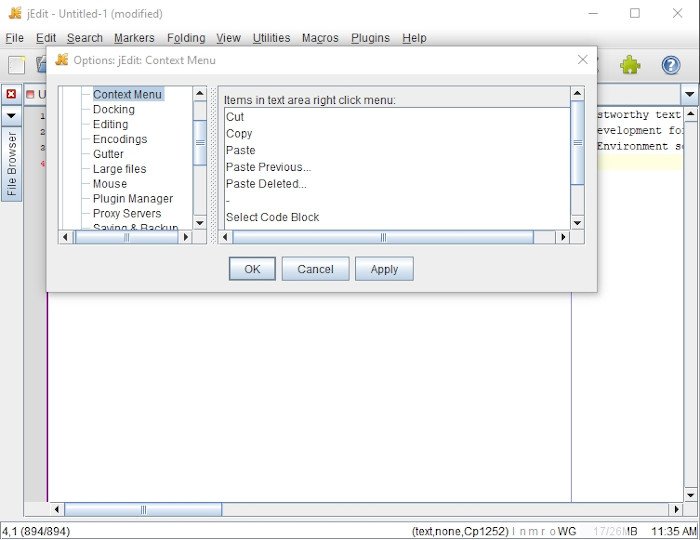
En termes de personnalisations, nous pouvons effectuer quelques actions. Cliquez à nouveau avec le bouton droit de la souris, puis cliquez sur Personnaliser(Customize) ce menu pour ouvrir une nouvelle fenêtre. Cette fenêtre montre une tonne d'options, trop pour que nous puissions toutes les parcourir.
Vous voyez, si quelqu'un veut apporter des modifications au menu contextuel(Context Menu) , c'est là que vous devez aller. Il est également possible de modifier la barre d'état et le fonctionnement de l'édition. Non seulement cela, mais les utilisateurs peuvent apporter des modifications à la section de l'éditeur de texte, à l'apparence, à l'ancrage et bien plus encore.
Nous devons dire que tout cela est très écrasant, alors prenez votre temps pour parcourir les choix avant de prendre des décisions.
3] Rechercher
Comme il s'agit d'un éditeur de texte, il ne serait pas parfait sans une fonction de recherche qui fonctionne comme prévu. Celui-ci, cependant, fait bien plus que ce à quoi vous pourriez vous attendre. Voici la chose, non seulement vous pouvez faire des recherches simples, mais la possibilité est là de rechercher dans les répertoires.
Vous(Want) souhaitez effectuer une recherche incrémentale ou hyper ? Pas de problème, allez-y. Après avoir recherché un mot ou une phrase, vous pouvez facilement le remplacer et passer au suivant.
4] Marqueurs
L'utilisateur peut facilement ajouter des marqueurs, et il en va de même pour les supprimer. Il est même possible d'ajouter des marqueurs avec des raccourcis, de basculer entre les marqueurs, etc. Beaucoup d'options avec lesquelles l'utilisateur peut jouer.
5] Utilitaires
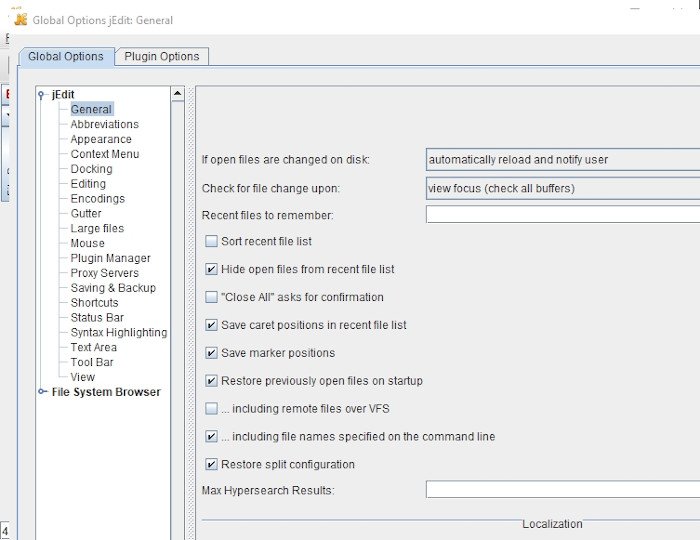
Notre section préférée de jEdit est la section Utilitaires(Utilities) . À partir de là, les utilisateurs peuvent accéder au navigateur du système de fichiers(Filesystem Browser) , aux répertoires récents et actuels, ainsi qu'aux favoris(Favorites) . Si vous souhaitez afficher le jEdit Home Directory , alors pas de problème car cette option est disponible ici.
De plus, si nécessaire, l'utilisateur peut consulter le répertoire des paramètres(Settings Directory) , et il en va de même pour BeanShell et Action Bar . Sans oublier, si l'on veut répéter la dernière action, faites défiler vers le bas après avoir sélectionné l' onglet Utilitaires .(Utilities)
Enfin, l'onglet Utilitaires abrite les Options globales(Global Options) , où les utilisateurs peuvent effectuer divers changements sur le fonctionnement de jEdit. Nous vous suggérons de prendre le temps de vérifier les options globales(Global Options) avec soin car les informations qu'il contient sont assez détaillées et peuvent prêter à confusion.
Téléchargez jEdit sur le site officiel(official website) .
Related posts
SynWrite Editor: Free Text & Source Code Editor pour Windows 10
AkelPad est une fonctionnalité Rich Text Editor pour remplacer Notepad dans Windows
UniRed est un Text Editor qui prend en charge tous les caractères Unicode
CudaText est un Code Editor gratuit pour Windows programmeurs
Alternate Text Browser vous permet de parcourir plusieurs langues Programming
Les meilleurs sites Web pour envoyer des téléphones mobiles illimités SMS dans n'importe quel pays
Fix Command python setup.py egg_info a échoué avec error code 1
11 Best IDEs pour Node.js Developers
Les meilleurs sites Web pour apprendre ou améliorer votre connaissance HTML coding
Bulk install Windows apps avec Winstall pour Windows Package Manager
Vérifiez votre code pour les erreurs avec Code Compare pour Windows 10
SciTE est un Text Processing software gratuit pour les programmeurs
Comment mettre en place et utiliser Docker Desktop sur Windows
Best Alternatives Xampp Server gratuites pour les développeurs
Sites Web qui vous aident à apprendre à Code jouer au Games et à s'amuser
Conseils sur l'utilisation du Inspect Element de Google Chrome browser
Notifications Visualizer vous permet de tester les notifications des applications
Qu'est-ce que GTK+ Runtime Environment? Pourquoi votre PC need?
Create natif Windows application de n'importe quelle page Web utilisant Nativefier
Code sur l'amélioration Studio Code visuel avec l'aide d'extensions
