Qu'est-ce qu'un fichier CSV & Comment ouvrir un fichier .csv ?
Qu'est-ce qu'un fichier CSV et comment ouvrir un fichier .csv ? (What is a CSV file and how to open .csv file? )Les ordinateurs, les téléphones, etc. sont parfaits pour stocker différents types de fichiers qui sont dans différents formats en fonction de leur utilisation. Par exemple : les fichiers dans lesquels vous pouvez apporter des modifications sont au format .docx , les fichiers que vous ne pouvez que lire et ne pouvez pas modifier sont au format .pdf , si vous avez des données tabulaires, ces fichiers de données sont au format .csv format, si vous avez un fichier compressé, il sera au format .zip, etc. Tous ces fichiers de différents formats s'ouvrent de différentes manières. Dans cet article, vous apprendrez ce qu'est un fichier CSV et comment ouvrir un fichier au format .csv .
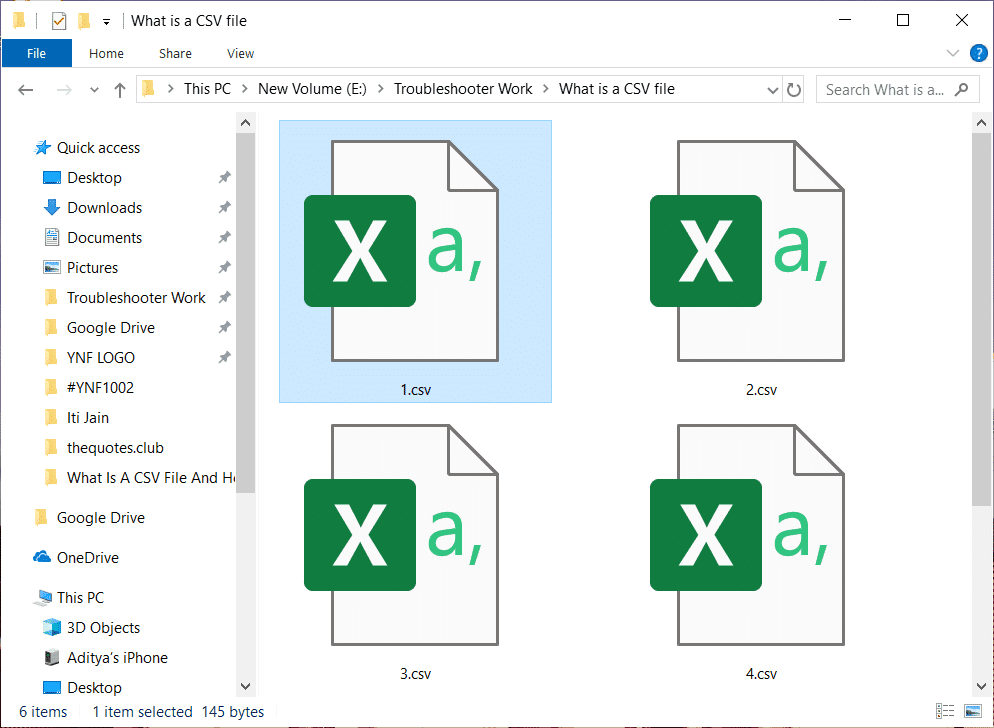
Qu'est-ce qu'un fichier CSV ?(What is a CSV file?)
CSV signifie Comma Separated Values . Les fichiers CSV(CSV) sont des fichiers de texte brut séparés par une virgule et ne contiennent que des chiffres et des lettres. Toutes les données présentes dans le fichier CSV sont présentes sous forme de tableau ou de tableau. Chaque ligne du fichier est appelée un enregistrement de données. Chaque enregistrement contient un ou plusieurs champs en texte brut et séparés par des virgules.
CSV est un format d'échange de données commun utilisé pour échanger des données généralement lorsqu'il y a une grande quantité de données. Presque(Almost) toutes les bases de données et applications grand public, commerciales et scientifiques qui stockent une grande quantité d'informations prennent en charge ce format CSV . Sa meilleure utilisation parmi toutes les utilisations est le déplacement de données entre les programmes sous forme de tableau. Par exemple : si un utilisateur souhaite extraire des données d'une base de données au format propriétaire et souhaite les envoyer à un autre programme pouvant accepter une feuille de calcul utilisant un format complètement différent, la base de données peut exporter ses données au format CSV . peuvent être facilement importés par le tableur et peuvent être utilisés dans le programme où vous le souhaitez.
Ces fichiers peuvent parfois appeler des fichiers de valeurs séparées par des caractères ou des fichiers délimités par des virgules,(Character Separated Values or Comma Delimited files) mais quel que soit leur nom, ils sont toujours au format CSV( CSV format) . Ils utilisent principalement des virgules pour séparer les valeurs les unes des autres, mais utilisent parfois aussi d'autres caractères comme des points-virgules pour séparer les valeurs. L'idée derrière cela est que vous pouvez exporter des données complexes d'un fichier d'application vers un fichier CSV , puis vous pouvez importer ce fichier CSV dans une autre application où vous avez besoin de ces données complexes. Vous trouverez ci(Below) -dessous un exemple de fichier CSV ouvert à l'aide du Bloc(Notepad) -notes .
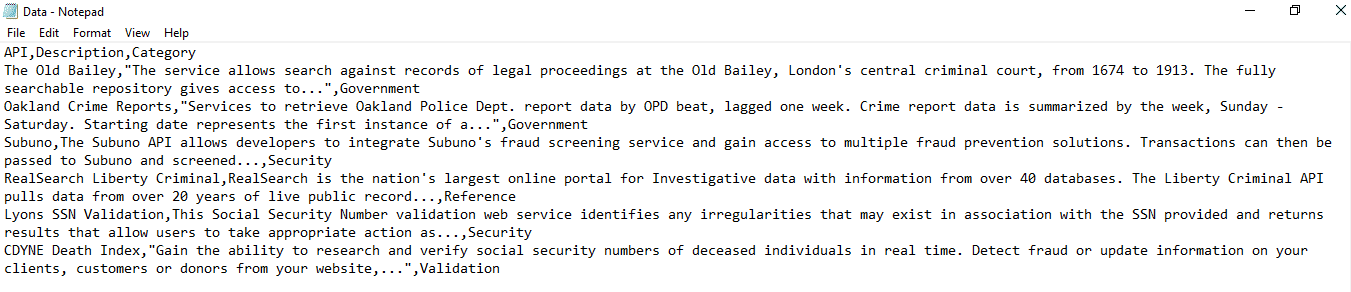
Le fichier CSV Editor ci-dessus est très simple et contient très peu de valeur. Ils peuvent être plus compliqués que cela et contenir des milliers de lignes.
Un fichier CSV peut être ouvert dans n'importe quel programme, mais pour une meilleure compréhension et pour la plupart des utilisateurs, le fichier CSV est mieux visualisé via un tableur comme Microsoft Excel, OpenOffice Calc et Google Docs.
Comment ouvrir un fichier CSV ?(How to open a CSV file?)
Le fichier CSV(CSV) peut être visualisé via le Bloc(Notepad) -notes comme vous l'avez vu ci-dessus. Mais dans le bloc-notes, les valeurs sont séparées par des virgules, ce qui est très difficile à lire. Il existe donc un autre moyen d'ouvrir un fichier .csv à l'aide d'un tableur qui ouvrira le fichier CSV sous forme de tableau et où vous pourrez facilement le lire. Il existe trois tableurs à l'aide desquels vous pouvez ouvrir un fichier .csv. Ceux-ci sont:
- Microsoft Excel
- OpenOffice Calc
- Google Docs
Méthode 1 : Ouvrir un fichier CSV à l'aide de Microsoft Excel(Method 1: Open a CSV file using Microsoft Excel)
Si Microsoft Excel est installé sur votre ordinateur, par défaut, tout fichier CSV s'ouvrira dans Microsoft Excel lorsque vous double-cliquez dessus.
Pour ouvrir le fichier CSV à l'aide de Microsoft Excel , suivez les étapes ci-dessous :
1.Cliquez avec le bouton droit sur le fichier CSV que(CSV file) vous souhaitez ouvrir.

2.Sélectionnez Ouvrir avec(Open with) dans la barre de menus qui apparaît.

3. Dans le menu contextuel « Ouvrir(Open) avec », choisissez Microsoft Excel et cliquez dessus.

4. Votre fichier CSV s'ouvrira sous forme de tableau(Your CSV file will open up in a tabular form) très facile à lire.

Il existe une autre façon d'ouvrir un fichier .csv à l'aide de Microsoft Excel :
1.Ouvrez Microsoft Excel en le recherchant à l'aide de la barre de recherche Windows .(Windows Search)

2.Cliquez sur le résultat de la recherche Microsoft Excel et il s'ouvrira.

3.Cliquez sur l'option Fichier(File) disponible dans le coin supérieur gauche.

4.Cliquez sur Ouvrir(Open) disponible dans le panneau supérieur.

5. Naviguez jusqu'au dossier(Navigate to the folder) contenant le fichier que vous souhaitez ouvrir.

6.Une fois dans le dossier souhaité, sélectionnez le fichier en cliquant dessus.(select the file by clicking on it.)
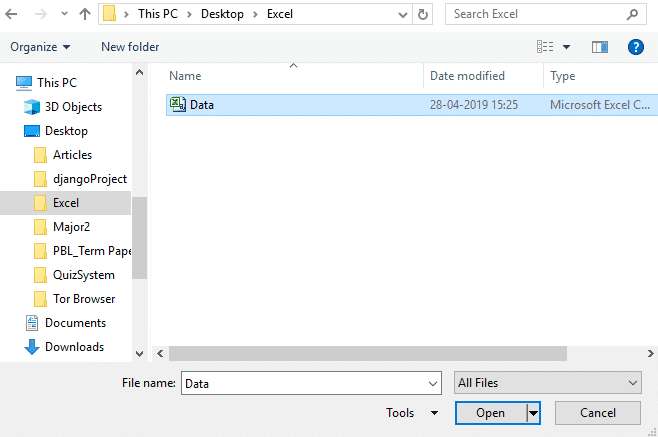
7.Ensuite, cliquez sur le bouton Ouvrir.(Open button.)

8.Votre fichier CSV s'ouvrira sous forme tabulaire et lisible.

Ainsi, en utilisant l'une des méthodes ci-dessus, vous pouvez ouvrir le fichier CSV à l'aide de Microsoft Excel .
Méthode 2 : Comment ouvrir un fichier CSV avec OpenOffice Calc (Method 2: How to open a CSV file using OpenOffice Calc )
Si OpenOffice est installé sur votre ordinateur, vous pouvez ouvrir les fichiers .csv à l'aide d' OpenOffice Calc . Si aucune autre source n'est installée sur votre ordinateur, votre fichier .csv devrait s'ouvrir automatiquement dans OpenOffice .
1.Cliquez avec le bouton droit sur le fichier .csv que(.csv file) vous souhaitez ouvrir.

2.Sélectionnez « Ouvrir avec(Open with) » dans le menu contextuel du clic droit.

3.Sous Ouvrir avec, choisissez OpenOffice Calc et cliquez dessus.
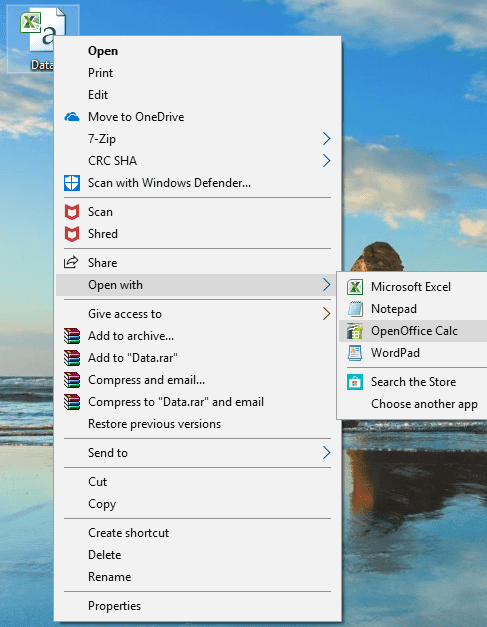
4. Votre fichier CSV va maintenant s'ouvrir.(Your CSV file will now open.)

5.Il existe de nombreuses options à l'aide desquelles vous pouvez modifier la façon dont vous souhaitez afficher le contenu du fichier .csv , par exemple en utilisant une virgule, un espace, une tabulation, etc.
Méthode 3 : Comment ouvrir le fichier CSV à l'aide de Google Docs(Method 3: How to Open the CSV file using Google Docs)
Si vous n'avez aucun logiciel installé sur votre ordinateur pour ouvrir les fichiers .csv, vous pouvez utiliser Google Docs en ligne pour ouvrir les fichiers csv.
1.Ouvrez Google Drive en utilisant ce lien : www.google.com/drive

2.Cliquez sur Aller à Google Drive.(Go to Google Drive.)
3.Vous serez redirigé vers la page de connexion. Saisissez votre adresse e-mail et votre mot de passe Gmail.(Gmail email address and password.)
Remarque :(Note:) Si votre compte Gmail est déjà connecté, vous ne serez pas redirigé vers la page de connexion.
4.Une fois connecté, vous serez redirigé vers la page my-drive.( my-drive page.)

5.Cliquez sur Mon Drive.(My Drive.)
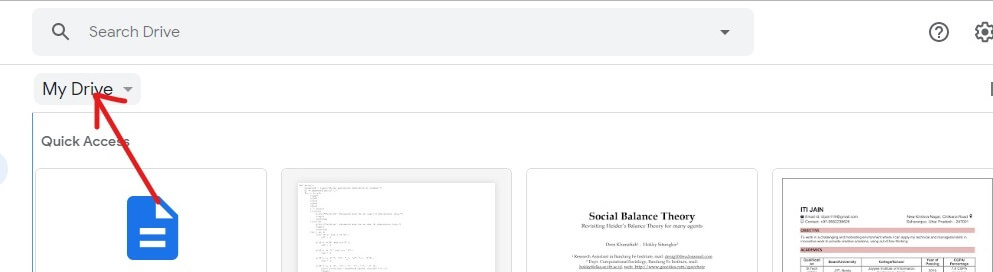
6.Un menu déroulant apparaîtra. Cliquez(Click) sur Télécharger des fichiers(Upload files) à partir du menu déroulant.

7. Accédez au dossier(Navigate to the folder) contenant votre fichier CSV.

8. Une fois dans le dossier souhaité, sélectionnez le fichier .csv( select the .csv file) et cliquez sur le bouton Ouvrir(Open) .

9. Une fois votre fichier téléchargé sur le Drive , vous verrez une boîte de confirmation apparaître(you will see a confirmation box will appear) dans le coin inférieur gauche.

10.Lorsque le téléchargement est terminé, double-cliquez sur le fichier .csv que( double-click on the .csv file) vous venez de télécharger pour l'ouvrir.
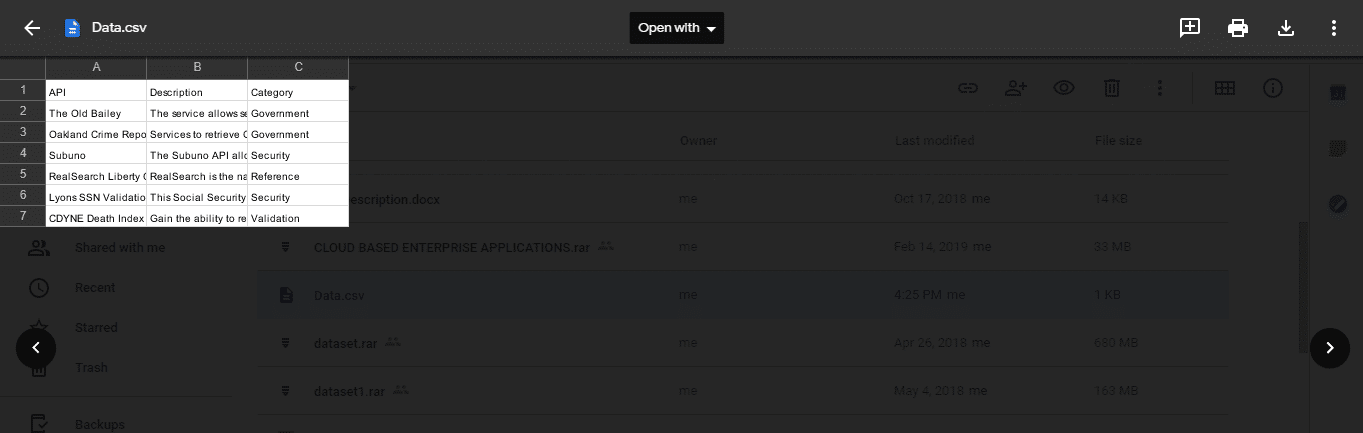
11. Dans le menu déroulant " Ouvrir avec(Open with) ", sélectionnez Google Sheets.
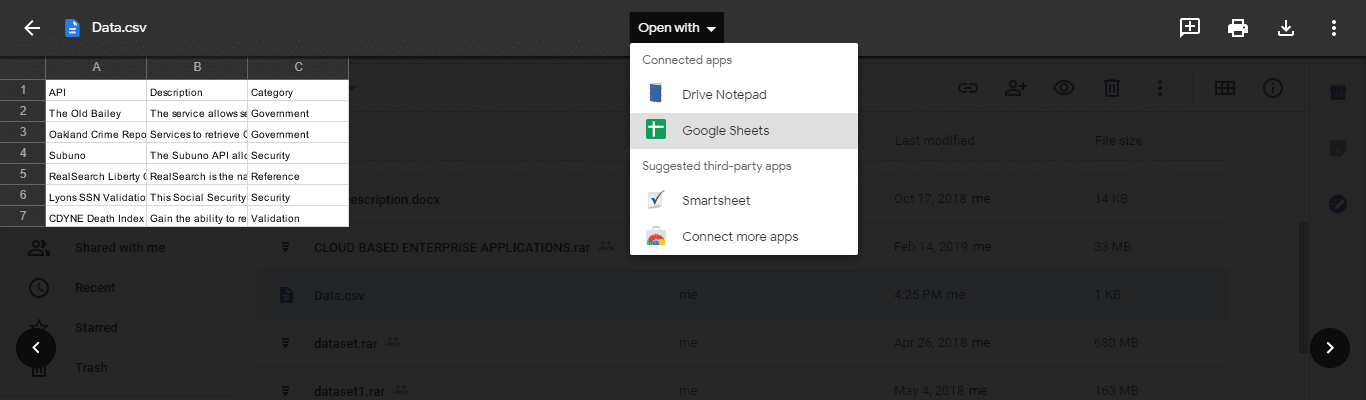
12. Votre fichier CSV s'ouvrira sous forme(Your CSV file will open up in tabular form) de tableau d'où vous pourrez le lire facilement et clairement.

Recommandé:(Recommended:)
- Can’t log in to Windows 10? Fix Windows Login Problems!
- Comment vérifier les spécifications de votre PC sous Windows 10(How to Check Your PC’s Specification on Windows 10)
- Fix Startup Repair Infinite Loop on Windows 10/8/7
- Comment se déconnecter ou se déconnecter de Gmail ?(How to Sign Out or Log Out Of Gmail?)
J'espère que cet article vous a été utile et que vous pouvez désormais ouvrir facilement n'importe quel fichier .csv en utilisant l'une des méthodes ci-dessus,( Open any .csv file using any one of the above methods,) mais si vous avez encore des questions concernant ce didacticiel, n'hésitez pas à les poser dans la section des commentaires.
Related posts
Comment ajouter Dropbox en tant que Cloud Service à Microsoft Office
3 Ways à Password Protect un Excel File
3 Ways à Combine Multiple PowerPoint Presentation Files
Quelles sont certaines des meilleures polices cursives dans Microsoft Word?
Comment insérer un PDF dans un Word Document
Comment désinstaller Microsoft Office product
Comment modifier les paramètres File Block dans les programmes Microsoft Office
Comment utiliser Measurement Converter dans Microsoft Office
Comment créer des documents PDF dans Microsoft Office
5 Ways Pour supprimer Hyperlinks de Microsoft Word Documents
Comment installer 1 pouce Margins dans Microsoft Word
Copy Paste ne fonctionne pas sur Windows 10? 8 Ways pour le réparer!
Quelle version de Microsoft Office ai-je ?
Comment exporter vos e-mails de Microsoft Outlook vers CSV ou PST
Create Formulaires remplissables en Microsoft Word
Draw Tool Tab dans Ribbon de Microsoft Office manquante? Ajoutez ainsi!
Télécharger gramaticalmente gratuit pour Firefox, Chrome, Microsoft Office
Comment verrouiller Or Unlock Cells dans Excel? (2021)
Qu'est-ce que Microsoft Word? - Définition de Techcult
Créer ou générer des raccourcis clavier pour Microsoft Office
