Restaurer TrustedInstaller en tant que propriétaire du fichier dans Windows 10
TrustedInstaller.exe est un service de module Windows(Windows Module) qui fait partie intégrante de la protection des ressources Windows(Windows Resource Protection) ( WRP ). Cela limite l'accès à certains fichiers, dossiers et clés de registre du système principal qui font partie de l'installation de Windows . TrustedInstaller est un compte d'utilisateur intégré qui dispose de toutes les autorisations nécessaires pour accéder aux fichiers et dossiers de Windows .

Quel est le travail de Windows Resource Protection (WRP) ?(What is the work of Windows Resource Protection (WRP)?)
Le WRP protège les fichiers Windows avec l'extension .dll, .exe , .oxc et .sys contre la modification ou le remplacement. Par défaut, ces extensions de fichiers ne peuvent être modifiées ou remplacées que par le service Windows Module Installer , TrustedInstaller . Si vous modifiez ou personnalisez les paramètres par défaut de TrustedInstaller(TrustedInstaller) , vous mettez votre système en danger.
Parfois, vous devez changer le propriétaire du fichier pour modifier ou remplacer les fichiers système. Néanmoins, une fois que vous avez terminé la personnalisation, il n'y a pas d'option pour redonner l'autorisation à TrustedInstaller , et parfois cela peut rendre le système instable car il ne peut plus protéger les fichiers de base du système. Ce guide vous montrera comment restaurer TrustedInstaller en tant que propriétaire du fichier(File Owner) dans Windows avec les étapes ci-dessous.
Restaurer TrustedInstaller en tant que propriétaire du fichier(File Owner) dans Windows 10
Assurez-vous de créer un point de restauration(create a restore point) au cas où quelque chose tournerait mal.
1. Cliquez avec le bouton droit(Right-click) sur le fichier, le dossier ou la clé de registre(Registry Key) pour restaurer la propriété par défaut de TruestedInstaller , puis cliquez sur Propriétés.(click Properties.)

2. Passez maintenant à l' onglet Sécurité(security tab) , puis cliquez sur le bouton Avancé(Advanced) en bas.

3. Sur la page Paramètres de sécurité avancés(Advanced Security Settings) , cliquez sur Modifier sous le propriétaire.( Change under the Owner.)

4. Ensuite, tapez « NT Service\TrustedInstaller » (sans les guillemets) sous Entrez le nom de l'objet à sélectionner( Enter the object name to select) et cliquez sur Vérifier les noms(Check Names) puis cliquez sur OK.

5. Assurez-vous de cocher « Remplacer le propriétaire sur les sous-conteneurs et les objets(Replace owner on the subcontainers and objects) » sous Propriétaire, puis cochez à nouveau « Remplacer toutes les entrées d'autorisation d'objet enfant par des entrées d'autorisation pouvant être héritées de cet objet(Replace all child object permission entries with inheritable permission entries from this object) » en bas.

6. Cliquez sur Appliquer, puis sur OK.
Maintenant, si vous avez accordé le contrôle total à votre compte d'utilisateur,(Full Control to your user account) vous devez également supprimer ces paramètres, suivez les étapes ci-dessous pour le faire :
1. Cliquez à nouveau avec le bouton droit sur le même fichier, dossier ou clé de registre et sélectionnez Propriétés.(Properties.)
2. Passez à l'onglet Sécurité et cliquez sur le bouton Avancé( the Advanced button) en bas.

3. Maintenant, sur la page Paramètres de sécurité avancés(Advanced Security Settings) , sélectionnez (mettez en surbrillance) votre compte sous la liste des entrées d'autorisations .(Permissions)
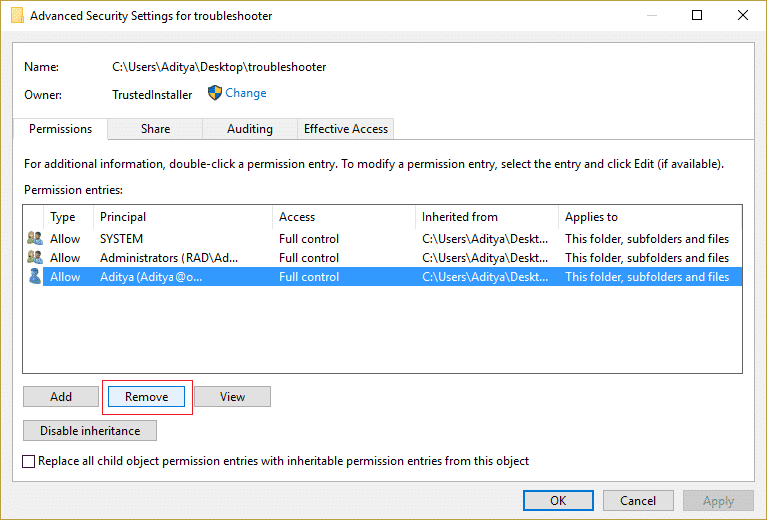
4. Cliquez sur Supprimer(Click Remove) puis cliquez sur Appliquer(Apply) suivi de OK .
Recommandé:(Recommended:)
- Correction des paramètres de luminosité de Windows 10 ne fonctionnant pas(Fix Windows 10 Brightness Settings Not Working)
- Comment réparer Internet Explorer ne peut pas afficher l'erreur de page Web(How to Fix Internet Explorer cannot display the webpage error)
- 5 façons de réparer Windows a détecté un conflit d'adresse IP(5 ways to fix Windows has detected an IP address conflict)
- Correction du code d'erreur 0x8000ffff du Windows Store(Fix Windows Store Error Code 0x8000ffff)
Voilà, vous avez appris avec succès comment restaurer TrustedInstaller en tant que propriétaire de fichier dans Windows 10(How to Restore TrustedInstaller as File Owner in Windows 10) si vous avez encore des questions concernant ce message, n'hésitez pas à les poser dans la section des commentaires.
Related posts
Comment supprimer OneDrive de Windows 10 File Explorer
Encrypt Files and Folders avec Encrypting File System (EFS) dans Windows 10
Comment restaurer NTBackup BKF File sur Windows 10
Comment afficher File Extensions dans Windows 10
Activer ou désactiver Status Bar dans File Explorer dans Windows 10
Comment activer ou Disable Emoji Panel dans Windows 10
Désactiver Zoom Feature Pinch dans Windows 10
Correction des privilèges de fichiers manquants de Steam dans Windows 10
Fix Computer Wo ne pas aller à Sleep Mode en Windows 10
Comment ouvrir un Pages File sur Windows 10
Windows 10 File Explorer ne répond pas? 8 Ways Pour le réparer!
Comment modifier les autorisations de fichiers dans Windows 10
3 Ways à Increase Dedicated VRAM à Windows 10
3 Ways à Delete Files Protected par TrustedInstaller dans Windows 10
3 Ways pour tuer A Process dans Windows 10
Création d'un Full System Image Backup dans Windows 10 [Le guide ultime]
Comment supprimer les associations de types de fichiers dans Windows 10
Comment Fix File System Errors sur Windows 10
Comment créer un System Image Backup dans Windows 10
Effacez l'historique des fichiers récents de votre explorateur de fichiers dans Windows 10
