Comment réparer l'erreur d'écran bleu Tcpip.sys sur un ordinateur Windows
L' erreur d' écran bleu(Blue Screen) de la mort (Death)Tcpip.sys est l'une des erreurs d' (Tcpip.sys) écran bleu(Blue Screen) les plus courantes . Le Tcpip.sys est un fichier de pilote associé au protocole de contrôle de transmission sur protocole Internet(Transmission Control Protocol over Internet Protocol) et vous pourriez obtenir cette erreur d' écran bleu(Blue Screen) si ce fichier est corrompu. Les descriptions d'erreur qui accompagnent cette erreur sont :
- IRQL_NOT_LESS_EQUAL
- KMODE_EXCEPTION_NOT_HANDLED
- PAGE_FAULT_IN_NONPAGED_AREA
Correction de l'erreur d'écran bleu Tcpip.sys

Comme la plupart des erreurs d'écran bleu, l' erreur d'écran bleu Tcpip.sys(Tcpip.sys Blue Screen Error) est causée par des pilotes corrompus (en particulier le pilote de la carte réseau(Network Card) ) et parfois lorsque des programmes antivirus tiers interfèrent avec le fonctionnement de ce fichier. Habituellement, l'erreur se produit lorsque vous installez un nouveau matériel ou logiciel et qu'elle pousse les modifications dans le système.
Essayez les solutions suivantes pour résoudre les problèmes :
- Exécutez l'utilitaire de résolution des problèmes d'écran bleu
- Réinitialiser TCP/IP
- Mettre à jour les pilotes de la carte réseau
- Désactivez l'antivirus tiers.
1] Exécutez(Run) l' utilitaire de résolution des problèmes d'écran bleu(Blue Screen Troubleshooter)
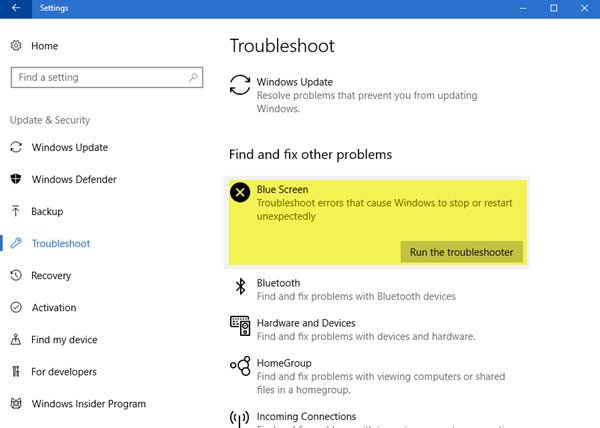
L'utilitaire de résolution des problèmes d'écran bleu intégré peut aider à identifier et à résoudre les causes générales des erreurs d'écran bleu.
Cliquez(Click) sur le bouton Démarrer(Start) , puis sélectionnez Settings >> Updates and Security >> Troubleshoot .
Choisissez l' utilitaire de résolution des problèmes d'écran bleu(Blue Screen Troubleshooter) dans la liste et exécutez-le.
Redémarrez le système une fois le processus de dépannage exécuté.
2] Réinitialiser TCP/IP
Le fichier Tcpip.sys est associé aux TCP/IP . Nous pourrions réinitialiser TCP/IP au cas où ils auraient été modifiés.
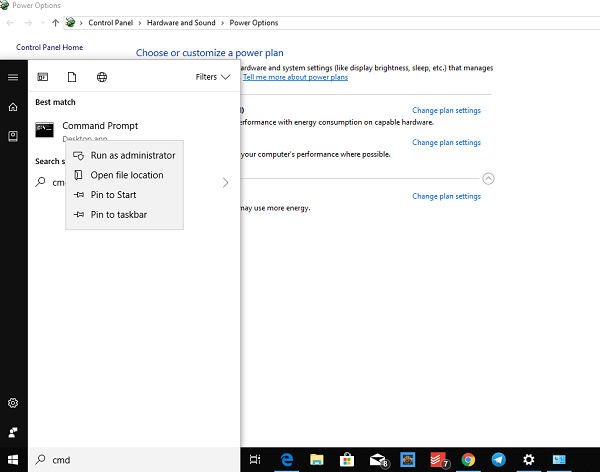
Tapez la commande suivante dans la fenêtre d' invite de commande élevée et appuyez sur (Command Prompt)Entrée(Enter) pour l'exécuter :
netsh int ip reset
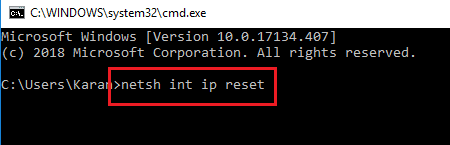
Redémarrez le système une fois la commande exécutée et voyez si cela a aidé.
3] Mettre à jour les pilotes de la carte réseau
Press Win + R pour ouvrir la fenêtre Exécuter et tapez la commande (Run)devmgmt.msc . Appuyez sur Entrée(Hit Enter) pour ouvrir le Gestionnaire de périphériques(Device Manager) .
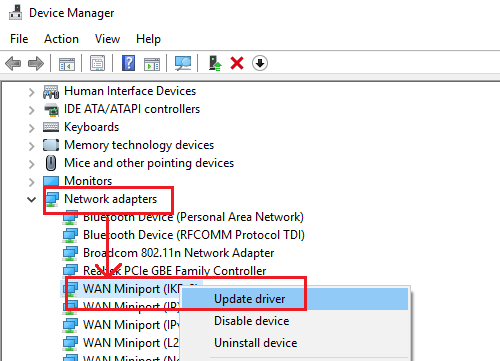
Redémarrez le système une fois les pilotes mis à jour.
Si vous avez récemment mis à jour ce pilote et que vous avez ensuite commencé à faire face à ce problème, vous souhaitez peut-être restaurer le pilote et voir si cela vous aide.
4] Désactiver l'antivirus tiers
Vous pouvez envisager de désactiver temporairement le logiciel antivirus tiers. Certaines marques sont connues pour causer de tels problèmes.
Hope something helps!
Related posts
Fix Ntfs.sys a échoué BSOD Error sur Windows 10
Fix c000021A Fatal System Error sur Windows 10
Fix Windows Update Error Code 0x8007025D-0x2000C
Que fait ce Windows Error Message mean?
Fix EVENT TRACING FATAL ERROR Blue screen Erreur sur Windows PC
Fix CACHE_MANAGER Blue Screen sur Windows 10
Fix hardlock.sys Blue Screen de Death error dans Windows 11/10
UNEXPECTED_KERNEL_MODE_TRAP error à Windows 11/10
INVALID_KERNEL_HANDLE BSOD Error 0x00000093
Fix APC_INDEX_MISMATCH Stop Error sur Windows 10
Comment utiliser BlueScreenView sur Windows 10
Fix AKSFRITD.SYS Blue Screen error à Windows 10
ERROR_DISK_TOO_FRAGMENTED, Error Code 0x0000012E
Correction de l'erreur d'écran bleu de la mort igdkmd64.sys
IRQL_NOT_DISPATCH_LEVEL 0x00000008 Blue Screen Error
Blue Screen après Windows Updates en Windows 10
Fix FAT FILE SYSTEM (fastfat.sys) Blue Screen sur Windows 10
Troubleshoot de Windows 10 Blue Screen de Death or Stop Errors
SESSION_HAS_VALID_POOL_ON_EXIT Blue Screen sur Windows 10
Où est le Windows 10 BSOD log file location?
