Comment lier Steam à YouTube et vérifier les fichiers du jeu
Lier un compte YouTube à Steam est une chose réelle, donc toute personne qui en ressent le besoin devrait l'essayer. Maintenant, puisque c'est probablement la première fois que vous entendez parler de cette option, nous allons parler de la façon de lier facilement votre compte YouTube .
Lier Steam à YouTube
La principale raison de lier Steam à YouTube est d'ajouter des vidéos à votre compte. Ce n'est rien de spécial, bien sûr, mais beaucoup pourraient trouver cela comme quelque chose de cool. Maintenant, les avantages ici sont unilatéraux car il n'y a pas d'option pour ajouter du contenu Steam à (Steam)YouTube . Mais bon, il n'y a aucune raison pour que quiconque veuille ajouter du contenu Steam à (Steam)YouTube car il n'y a pas grand chose à ajouter.
Pour lier votre Steam à votre compte YouTube , procédez comme suit :
- Ouvrez le client Steam
- Accédez au paramètre Vidéos(Videos)
- Localisez et cliquez sur Associer un compte YouTube(Link YouTube Account)
- Appuyez sur le bouton vert Accéder à vos vidéos YouTube(Access Your YouTube Videos)
- Connectez-vous à votre compte YouTube lorsque vous y êtes invité.
Voyons cela en détail.
Connectez-vous à Steam
OK, donc la première étape que vous voudrez faire ici, est de vous connecter à votre compte Steam(Steam account) via le client. D'après ce que nous pouvons dire en ce moment, il est possible d'effectuer cette action à partir du site Web, donc si vous n'êtes pas intéressé à utiliser le client, passez plutôt à partir du navigateur Web.
Lien vers YouTube

Après avoir lancé le client Steam , veuillez cliquer sur votre nom personnel, puis accédez à Vidéos(Videos) . Une fois que vous avez fait cela, recherchez la section intitulée Associer un compte YouTube(Link YouTube Account) et cliquez dessus immédiatement. À partir de la page nouvellement chargée, il y a un bouton vert en bas qui dit, Accédez à vos vidéos YouTube(Access Your YouTube Videos) .

Cliquez(Click) sur ce bouton, puis connectez-vous à votre compte YouTube(YouTube account) à l'aide des informations d' identification de votre compte Google .
Lire(Read) : Les téléchargements Steam sont lents(Steam downloads slow) ?
Vérifier l'intégrité des fichiers de jeu Steam
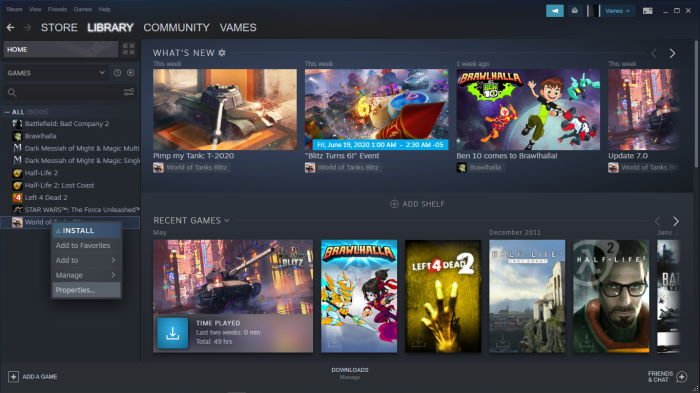
Si vous rencontrez régulièrement des plantages en jouant à un jeu vidéo, des objets dans le monde du jeu ne fonctionnant pas comme ils le devraient, il est probable que vous deviez vérifier si les fichiers du jeu sont en bon état.
Pour ce faire, redémarrez votre ordinateur et lancez le client Steam(Steam client) . Ensuite, vous voudrez cliquer sur Bibliothèque(Library) , et à partir de cette section, faites un clic droit sur le jeu vidéo concerné et sélectionnez Propriétés. À partir de là, vous devriez voir un onglet indiquant Fichiers locaux. Veuillez(Please) cliquer dessus, puis sélectionner Vérifier(Verify) l'intégrité des fichiers du jeu.

Steam prendra plusieurs minutes pour vérifier les fichiers, alors restez sur place pendant un moment. De plus, la vitesse dépend des performances de votre ordinateur et d'Internet.
Maintenant, gardez à l'esprit qu'un ou plusieurs fichiers peuvent ne pas être vérifiés. Ne perdez pas la tête car c'est normal. Ignorez simplement(Just) et avancez.
Related posts
Fix Impossible de charger erreur steamui.dll sur Windows 10
Backup, Restore, Move Steam Jeux avec Steam Library Manager
Comment accéder au dossier d'écran Steam sur Windows PC
Fix Steam download coincé à 0 octets
Fix Pas assez d'espace disque - Steam error sur Windows 10
Comment réparer Steam Error E502 L3 sur Windows PC
Comment installer Steam Skins sur Windows 11/10
Comment réparer Steam Error Code 118 ou 138
Fix Steam error Initializing or Updating Transaction
Fix Invalid Depot Configuration Steam Error sur Windows 10
Fix Error Ajout Friend sur Steam
Comment configurer Steam Guard Authentication
Votre réponse au CAPTCHA semble être invalide - Steam error
Fix Steam Error Codes 7 et 130 sur Windows PC
Comment ajouter Windows 10 Store Game Apps à Steam
Fix Error 503, Service Unavailable - Steam
Comment 08706356 et 80 sur Windows 11/10
Qu'est-ce que Steam Guard et comment l'activer pour protéger votre compte
Fix Steam Error Code 105, Impossible de se connecter au serveur
Comment Fix Steam Error Codes 53 et 101 sur Windows PC
