Comment résoudre les problèmes de Drops et de Lag dans Discord sous Windows 11/10
Discord est l'une des applications de chat vocal et textuel les plus populaires. Il est largement utilisé par les joueurs, les programmeurs et autres pour communiquer et se faire de nouveaux amis partageant les mêmes intérêts. Mais ces derniers temps, de nombreux utilisateurs sont confrontés à des problèmes de baisse et de décalage lors de l'utilisation de Discord . Par conséquent(Therefore) , dans cet article, nous allons voir comment résoudre les problèmes de décalage(Lag) dans Discord sous Windows 11/10 .
Résoudre les problèmes de Drops et de Lag dans Discord
Il peut y avoir plusieurs raisons au problème de retard de Discord(Discord lagging) , même lorsque Internet fonctionne bien. Par conséquent, nous avons accumulé une liste de toutes les solutions possibles pour résoudre le problème(Lag Issue) de décalage dans Discord sur Windows 10 .
- Fermez les programmes inutiles
- Activer/désactiver l'accélération matérielle(Hardware Acceleration)
- Effacer le cache de l'application Discord
- Réinstaller Discord
Parlons-en en détail.
1] Fermez les programmes inutiles

Si vous avez des tonnes de programmation en arrière-plan qui consomment votre RAM et surchargent votre CPU et votre GPU , Discord peut fonctionner un peu lentement. Assurez-vous donc de fermer tous les programmes inutiles du Gestionnaire des tâches.(Task Manager.)
Lancez le Gestionnaire des tâches (Task Manager ) par Win + X > Task Manager. Faites un clic droit(Right-click) sur les programmes inutiles et sélectionnez Fin de tâche.(End task.)
Maintenant, redémarrez Discord et voyez si cela résout le problème.
2] Enable/Disable Hardware Acceleration
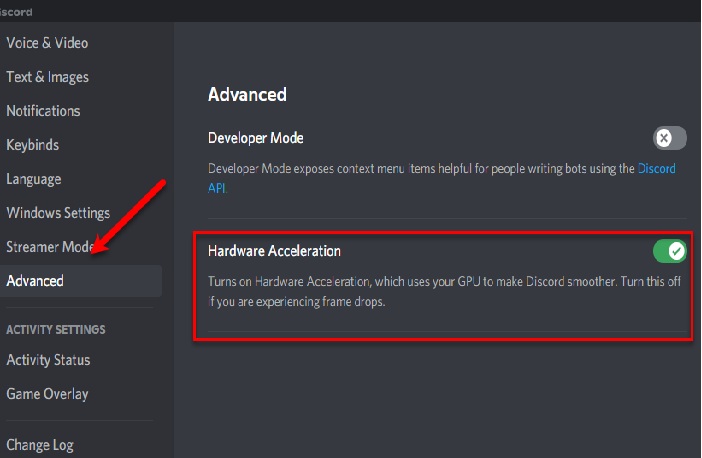
L'accélération matérielle(Hardware Acceleration) est une fonctionnalité de Discord qui permet à l'application d'utiliser plus efficacement les ressources de votre ordinateur. Cependant, cela peut parfois rendre votre ordinateur fou. Donc, si vous avez activé l'accélération matérielle(Hardware Acceleration) , désactivez-la, tandis que si elle est désactivée, activez-la.
Pour activer ou désactiver l' accélération matérielle(Hardware Acceleration) , procédez comme suit.
- Discord ouvert
- Cliquez sur Settings > Advanced (from App Settings).
- Utilisez la bascule pour activer ou désactiver l'accélération matérielle.(Hardware Acceleration.)
Faites-le et vérifiez si le problème est résolu.
3] Effacer le cache de l'application Discord
Si la modification des paramètres d' accélération matérielle(Hardware Acceleration) ne sert à rien, essayez de vider le cache de l'application Discord(Discord App Cache) , car le fait d'avoir beaucoup de caches peut rendre votre appareil lent.
Alors, lancez l' Explorateur de fichiers (File Explorer ) et accédez à l'emplacement suivant.
%APPDATA%/Discord/Cache
Maintenant, vous pouvez sélectionner tous les caches ( Ctrl + A ) et les supprimer.
Faites-le et vérifiez si le problème est résolu.
4] Réinstaller Discord
Le problème peut être dû à une installation incorrecte ou à un package d'installation corrompu. Par conséquent, la meilleure façon de résoudre ce problème consiste à réinstaller Discord . Suivez les étapes indiquées pour réinstaller Discord .
- Lancez le Panneau (Control Panel ) de configuration à partir du menu Démarrer.(Start Menu.)
- Cliquez sur Programmes et fonctionnalités.(Programs & Features.)
- Sélectionnez Discord et cliquez sur Désinstaller.(Uninstall.)
- Maintenant, suivez les instructions à l'écran pour désinstaller l'application.
- Vous pouvez réinstaller Discord depuis discord.com.
Cela corrigera l'erreur pour vous.
Donc, maintenant que vous savez quoi faire lorsque Discord commence à prendre du retard, vous devriez essayer de rejoindre certaines salles en fonction de vos intérêts.
- Meilleur serveur Discord pour les jeux(Best Discord Server for Gaming)
- Meilleur serveur Discord pour les programmeurs(Best Discord Server for Programmers)
- Meilleur serveur Discord pour se faire des amis.(Best Discord Server to make friends.)
Related posts
Fix Discord Mic ne fonctionne pas dans Windows 11/10
Fix Discord Notifications ne fonctionne pas sur Windows 11/10
Comment réduire Discord CPU usage dans Windows 10
Discord Screen Share Audio ne fonctionne pas sous Windows 11/10
Discord Overlay ne fonctionne pas dans Windows 10: comment y remédier
Best gratuit Timetable software pour Windows 11/10
Comment ajouter Group Policy Editor à Windows 10 Home Edition
Comment réparer le décalage de partage d'écran Discord
PDF text disparaît lors de l'édition ou de la sauvegarde de fichier dans Windows 10
Comment changer Webcam par défaut dans Windows 10 ordinateur
Comment créer un Radar Chart dans Windows 11/10
Comment réparer Disk Signature Collision problem dans Windows 10
Fix de Windows 10 Black Screen de Death problèmes; Stuck sur Black Screen
CPU ne fonctionne pas en plein speed or capacity dans Windows 11/10
Comment mapper un Network Drive ou ajouter un FTP Drive dans Windows 11/10
Black Screen apparaît pendant Screen Share dans Discord sur Windows 11/10
Mail and Calendar app freezes, se bloque ou ne fonctionne pas dans Windows 11/10
Adjust VOTRE Monitor pour le meilleur screen resolution à Windows 10
Set Notepad++ comme default editor pour les fichiers .xml en Windows 11/10
Comment afficher Details pane dans File Explorer en Windows 10
