Les paramètres de synchronisation ne fonctionnent pas ou sont grisés dans Windows 11/10
Windows 11/10 offre une fonctionnalité de synchronisation qui permet des fonctionnalités telles que les thèmes, les mots de passe, les préférences linguistiques, la facilité d'accès et quelques autres paramètres Windows . Cela fonctionne sur tous les ordinateurs. Parfois, la synchronisation ne fonctionne pas, ou l'option de synchronisation est grisée, ou vous obtenez une erreur indiquant que le paramètre de synchronisation ne fonctionne pas(Sync setting is not working) ou que la synchronisation n'est pas disponible pour votre compte(Sync is not available for your account) . Cet article vous expliquera comment résoudre le problème où les paramètres de synchronisation Windows ne fonctionnent pas.(Windows)
Les paramètres de synchronisation Windows ne fonctionnent pas
Il peut y avoir plusieurs raisons pour lesquelles Windows 11/10 est incapable de synchroniser les paramètres entre les appareils . Il peut s'agir d'un problème avec le compte Microsoft ou de restrictions de l'administrateur, ou d'une situation Azure Active Directory .
- Vérification de votre compte Microsoft
- Utiliser un compte scolaire ou professionnel
- Activation de la synchronisation de compte Microsoft via l'éditeur de registre(Registry Editor)
- Activer la synchronisation à partir d' Azure Active Directory
Vous aurez besoin d'une autorisation d'administrateur pour certaines des suggestions.
1] Vérification de votre compte Microsoft
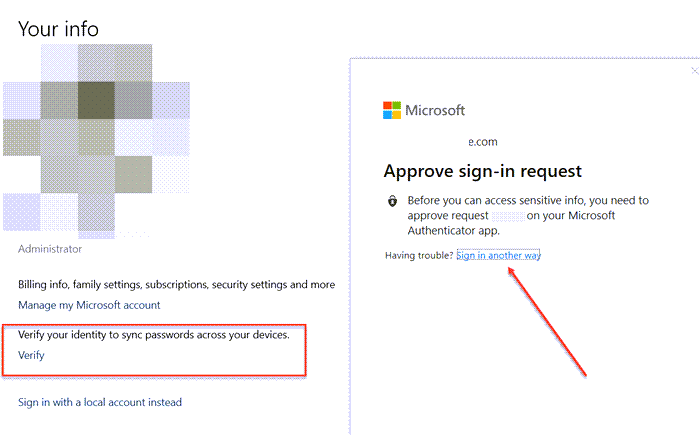
Si le compte a été créé récemment, en particulier lors de la configuration du compte sur l'ordinateur, il devra être vérifié. Microsoft envoie un e-mail ou vous traite tout au long du processus de vérification. Si celle-ci est incomplète, la synchronisation échouera.
- Allez dans Settings > Accounts > Vos informations(Your Info)
- Recherchez un lien—Vérifier—et cliquez dessus.
- Lorsque vous cliquez dessus, il vous invite à vérifier à l'aide de l' application Authenticator ou du (Authenticator)numéro de téléphone(Phone Number) ou de toute autre manière.
Une fois cela fait, la synchronisation commencera à fonctionner.
2] Utiliser un compte scolaire ou professionnel
Lorsque vous avez un compte scolaire ou professionnel, le pouvoir d'activer la synchronisation appartient à l'administrateur. De nombreuses entreprises autorisent la synchronisation sur des appareils autorisés, et certaines ne lui permettent de fonctionner que sur un seul appareil. Cependant, si vous avez une nécessité, vous devrez demander à votre administrateur.
Ces comptes afficheront une erreur indiquant que la synchronisation n'est pas disponible avec votre compte.
3] Activer(Enable Microsoft) la synchronisation de compte Microsoft via l' éditeur de registre(Registry Editor) ou la stratégie de groupe(Group Policy)
Si vous avez vérifié et que la synchronisation ne fonctionne toujours pas, vous pouvez utiliser la méthode de registre ou la stratégie de groupe(Group Policy) pour activer la synchronisation.
Méthode de registre
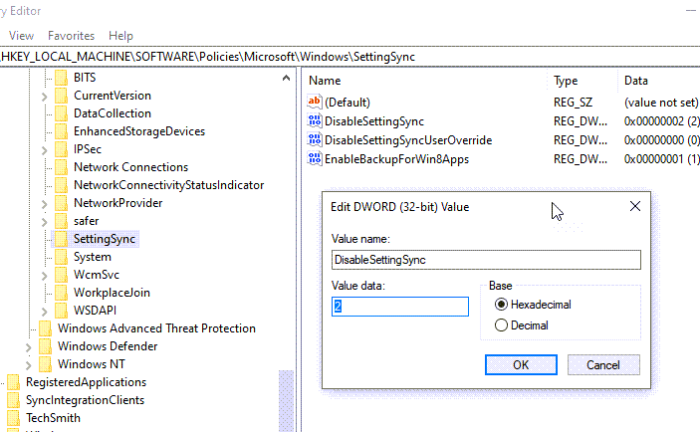
Ouvrez l' Éditeur du Registre(Registry Editor) et accédez au chemin suivant.
HKEY_LOCAL_MACHINE\Software\Policies\Microsoft\Windows\SettingSync
Créez un nouveau DWORD avec le nom — — DisableSettingsSyncet définissez la valeur sur 2 .
En tant qu'administrateur, vous pouvez créer un autre DWORD—DisableSettingSyncUserOverride et définir la valeur sur 2 , – permettant aux utilisateurs d'activer la synchronisation.
Lecture détaillée(Detailed read) : Comment configurer les paramètres de synchronisation de Windows 10 à l'aide de l'Éditeur du Registre(configure Windows 10 Sync Settings using Registry Editor) .
Utilisation de la stratégie de groupe
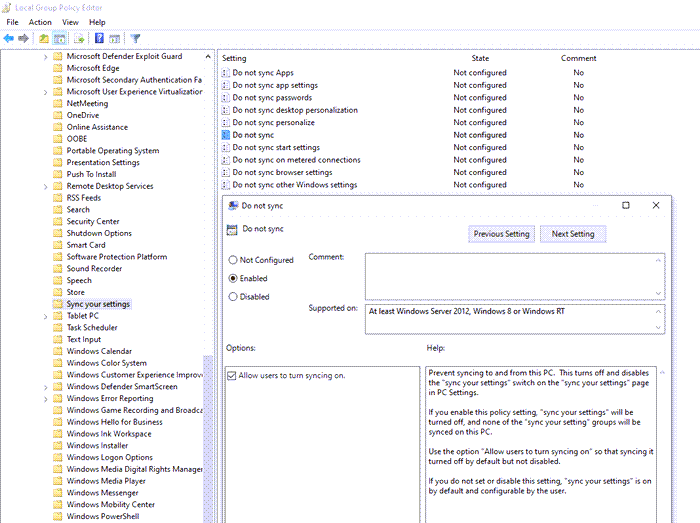
Ouvrez l'éditeur de stratégie de groupe(Group Policy Editor) et accédez au chemin suivant :
Modèles d' administration Templates > Windows Components > Sync vos paramètres
Localisez la politique Ne pas synchroniser(Do not Sync) et double-cliquez dessus pour l'ouvrir. Réglez-le pour activer et enregistrez-le. Si vous êtes un administrateur, vous pouvez cocher la case permettant aux utilisateurs d'activer la synchronisation.( users to turn to sync on.)
4] Activer la synchronisation à partir d' Azure Active Directory
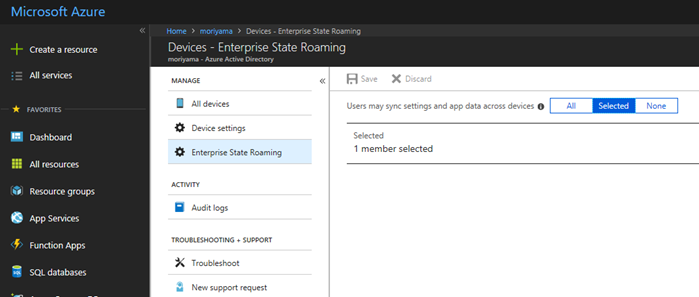
La synchronisation est également appelée Roaming car elle vous permet de vous déplacer avec vos paramètres lorsque vous passez d'un ordinateur à l'autre. Si vous faites partie d' Azure Active Directory , l'administrateur peut suivre ces étapes pour l'activer.
- Connectez-vous au centre d'administration Azure AD.
- Sélectionnez Azure Active Directory > Appareils (Devices) > Enterprise State Roaming .
- Sélectionnez Les utilisateurs peuvent synchroniser les paramètres et les données d'application sur tous les appareils.
Que fait la synchronisation de vos paramètres dans Windows 10 ?
Les paramètres(Sync Settings) de synchronisation vous permettent de synchroniser les paramètres, les thèmes, le mot de passe, la langue, les préférences et d'autres paramètres Windows de Windows (Windows)10(Windows 10) . Lorsque vous vous connectez à un autre ordinateur, vérifiez vous-même, tous ces paramètres apparaîtront sur cet ordinateur.
Comment activer les paramètres de synchronisation dans Windows 10 ?
Accédez à Paramètres Windows 10 Settings > Accounts > Sync vos paramètres > Activez(Toggle) l'option Paramètres de synchronisation(Sync) et tout ce que vous souhaitez synchroniser.
Pourquoi mon compte Microsoft ne se synchronise-t-il pas ?
Il est possible que la synchronisation soit désactivée ou désactivée par l'administrateur ou que vous n'ayez pas vérifié votre compte.
Lire ensuite(Read next) : Désactiver les paramètres de synchronisation dans Windows pour plusieurs utilisateurs, à l'aide de l'éditeur de stratégie de groupe .
Related posts
Comment configurer Windows 10 Sync Settings en utilisant Registry Editor
Comment configurer des fichiers à l'aide de Sync Center dans Windows 11/10
Comment désactiver Clipboard Sync Across Devices dans Windows 10
Comment afficher Details pane dans File Explorer en Windows 10
Comment utiliser des outils intégrés Charmap and Eudcedit de Windows 10
Comment activer ou Disable Archive Apps feature dans Windows 10
Comment réinstaller Microsoft Store Apps dans Windows 10
Comment changer Webcam par défaut dans Windows 10 ordinateur
Comment mesurer Reaction Time dans Windows 11/10
Fix Crypt32.dll introuvable ou manquante erreur dans Windows 11/10
Fix de Windows 10 Black Screen de Death problèmes; Stuck sur Black Screen
Comment mapper un Network Drive ou ajouter un FTP Drive dans Windows 11/10
Comment tester Webcam dans Windows 11/10? Est-ce que ça marche?
Microsoft Edge Browser Tips and Tricks pour Windows 10
Comment réparer Disk Signature Collision problem dans Windows 10
Best gratuit Clipboard Manager software pour Windows 10
PDF text disparaît lors de l'édition ou de la sauvegarde de fichier dans Windows 10
Comment activer ou désactiver Win32 Long Paths sur Windows 10
Comment ajouter un Trusted Site dans Windows 10
Best gratuit Timetable software pour Windows 11/10
