Skype pendant le partage d'écran affiche un écran noir sur Windows 11/10
Si le partage d'écran de Skype Entreprise(Skype for Business) ne fonctionne pas, est flou ou affiche un écran noir ou figé, ce message peut vous aider à résoudre le problème. La cause peut être un logiciel obsolète, un problème aléatoire ou même une connexion lente.

Dit Microsoft,
Video-based Screen Sharing (VbSS) capability added to Skype for Business ensures that connection time is drastically reduced, and the screen presentation is always in sync between presenter and viewer. Not only is VbSS faster, but it also more reliable and works better in case of low network bandwidth conditions. It reduces the screen refresh rate and so at times this can cause issues for some. VbSS is only used when all participants in the meeting are using the latest version of Skype for Business client, and conference VbSS is enabled on servers where your meetings are hosted. If these conditions are met, your screen-sharing session will automatically start with VbSS. If they are not met, your screen-sharing session will automatically start with Remote Desktop Protocol (RDP) rather than VbSS.
Partage d'écran Skype Écran noir
Si vous rencontrez ce problème, créez d'abord un point de restauration système , puis voyez si l'une de ces suggestions vous aide :
1] Mettre à jour Skype
Mettez à jour votre logiciel Skype installé
2] Redémarrez le partage d'écran
Cliquez sur Arrêter le partage(Click Stop Sharing) . Puis recommencez le partage(Start Sharing) . Si vous avez un moniteur secondaire, utilisez-le et voyez.
3] Mettre(Update) à jour ou restaurer les pilotes graphiques(Graphics)
Si vous avez récemment mis à jour vos lecteurs graphiques, restaurez-les ; sinon , mettez- les à jour(update them) et voyez si cela aide.
4] Réinitialiser Skype
Ouvrez les paramètres(Open Settings) et réinitialisez l'application Skype(Reset the Skype app) et voyez.
5] Modifier le registre
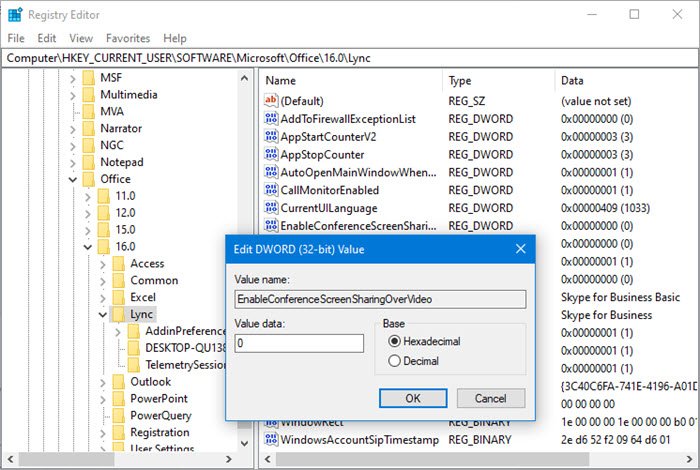
Vous pouvez désactiver ( VbSS ) et activer le protocole de bureau(Remote Desktop Protocol) à distance ( RDP ) et voir si cela vous aide.
Ouvrez l'Éditeur du Registre et accédez à la clé suivante :
HKEY_CURRENT_USER\Software\Microsoft\Office\16.0\Lync
- Créez un nouveau DWORD, nommez-le EnableConferenceScreenSharingOverVideo et définissez sa valeur sur 0
- Créez également un nouveau DWORD, nommez-le EnableP2PScreenSharingOverVideo et définissez sa valeur sur 0
Ensuite, accédez à la clé suivante :
HKEY_LOCAL_MACHINE\Software\Wow6432Node\Microsoft\Office\16.0\Lync
- Créez un nouveau DWORD, nommez-le EnableConferenceScreenSharingOverVideo et définissez sa valeur sur 0
- Créez également un nouveau DWORD, nommez-le EnableP2PScreenSharingOverVideo et définissez sa valeur sur 0
Redémarrez votre ordinateur et vérifiez.
Si cela ne vous aide pas, vous pouvez annuler les modifications ou revenir au point de restauration(Restore Point) créé .
Related posts
Comment partager Screen sur Skype and Skype pour Business sur Windows 10
Fix de Windows 10 Black Screen de Death problèmes; Stuck sur Black Screen
Fix Black Screen après l'arrêt sur Windows computer
Fix Xbox One X Black Screen de Death
Windows Mixed Reality headset Affiche Black Screen dans Windows 11/10
Correction de l'écran noir de Windows 10 avec le curseur [100% de travail]
Correction de l'écran noir de Windows 11 avec problème de curseur
Best VPN software pour Skype qui sont libres de télécharger et d'utiliser
Skype Audio or Microphone ne fonctionne pas dans Windows 10
Black Screen apparaît pendant Screen Share dans Discord sur Windows 11/10
Manage Contact Privacy Relationship à Skype pour Business
Comment désactiver les rappels d'appel manqués et les alertes de message manqués dans Skype
6 meilleures façons de résoudre le problème d'écran noir du lanceur Minecraft
Comment résoudre les problèmes d'écran noir FaceTime (iPhone, iPad et Mac)
Comment réparer Black Screen lors de l'installation de nouveaux programmes sur Windows 11/10
Comment réparer une erreur d'écran noir YouTube
Comment résoudre les problèmes d'écran noir sur iPhone
Comment réparer un écran de bureau noir sur Windows 10
Skype - Votre webcam est utilisé par une autre application
Comment résoudre le problème d'écran noir Discord
