Correction de l'erreur de mise à jour Windows 0x80240023 sur Windows 11/10
Les utilisateurs rencontrent de nombreux problèmes lors de la mise à jour périodique de Windows 11/10. Chaque mise à jour échouée est accompagnée d'un code unique et il existe toute une liste de codes d'erreur de mise à jour Windows(list of Windows Update Error codes) et ces erreurs de mise à jour peuvent être infinies. L'une de ces erreurs est l'erreur Windows Update 0x80240035(Windows Update error 0x80240035) . Si vous rencontrez également cette erreur ou ce problème lors de la mise à jour de Windows 10 , vous pouvez essayer certains correctifs abordés dans cet article qui pourraient résoudre ce problème.
Error code 0x80240023 -2145124317, WU_E_EULAS_DECLINED – The license terms for all updates were declined.
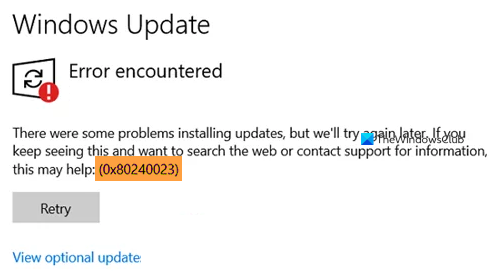
Correction de l'erreur de mise à jour Windows 0x80240023
Voici une liste de correctifs qui peuvent vous aider :
- Assurez-vous que Windows est activé
- Exécutez l'utilitaire de résolution des problèmes de mise à jour Windows
- Effacer le contenu du dossier DataStore
- Installer le fichier OFV.msi
- Réparation Cloud Windows 11/10.
1] Assurez-vous que Windows est activé

Avant de commencer, assurez-vous que votre Windows 10 est activé . Si oui, passez au point suivant ; sinon, activez votre copie Windows 10 .
2] Exécutez l'utilitaire de résolution des problèmes de mise à jour Windows(Run Windows Update Troubleshooter)
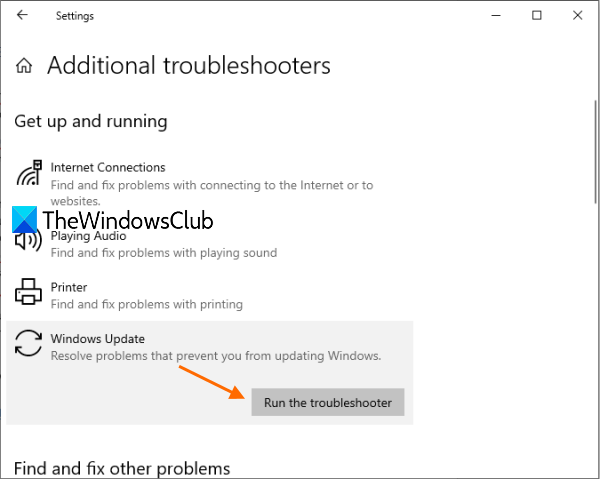
Windows 10 est livré avec un dépanneur de mise à jour intégré qui peut détecter les problèmes liés à la mise à jour et les résoudre automatiquement. Cela pourrait également fonctionner pour cette erreur 0x80240023. Suivez ces étapes:
- Ouvrez l'application Paramètres à l'aide du raccourci clavier Win+I
- Cliquez sur la catégorie Mise à jour et sécurité(Update & Security)
- Accéder à la page de dépannage(Troubleshoot)
- Cliquez sur l' option Dépanneurs supplémentaires(Additional troubleshooters) disponible dans la section de droite
- Cliquez sur l' option Windows Update
- Appuyez sur Exécuter le(Run the troubleshooter) bouton de dépannage.
Cela détectera automatiquement les problèmes liés à la mise à jour (comme les paramètres de sécurité manquants, les fichiers corrompus, les entrées de registre(Registry) , etc.) et les corrigera. Après cela, vérifiez les mises à jour et voyez si votre problème est résolu.
3] Effacer le contenu du dossier DataStore

(DataStore)Le dossier DataStore contient des fichiers temporaires et des fichiers LOG liés à la mise à jour de Windows et à l'historique des mises à jour. Il est possible qu'un fichier soit à l'origine du problème que vous êtes bloqué et que vous obteniez cette erreur de mise à jour. Ainsi, la suppression de tous ces fichiers présents dans le dossier DataStore peut faire l'affaire.
Avant de faire cela, vous devez ouvrir le Gestionnaire de services Windows(open Windows Services Manager) et arrêter le service Windows Update .
Après cela, suivez ces étapes :
- Ouvrez l'explorateur de fichiers à l'aide du raccourci clavier Win+E
- Coller
%windir%SoftwareDistributionDataStoredans la barre d'adresse - Appuyez sur Entrée(Press Enter) pour ouvrir le dossier DataStore
- Sélectionnez(Select) tous les fichiers et dossiers présents dans le dossier DataStore
- Supprime-les.
Maintenant, redémarrez le service Windows Update à l' aide du Gestionnaire de (Manager)services Windows , puis essayez à nouveau d'exécuter Windows Update .
4] Installez le fichier OFV.msi
Ce correctif a aidé de nombreux utilisateurs qui ont installé MS Office 2007 . Windows 10 mettra à jour toutes les applications mais pourrait générer une erreur 0x80240035 pour Office 2007. Vérifions les étapes :
- Ouvrez l'explorateur de fichiers à l'aide du raccourci clavier Win+E
- Coller le
%windir%SoftwareDistributionDownloadchemin dans la barre d'adresse - appuyez sur Entrée
- Recherchez le fichier OFV.cab
- Double-cliquez sur ce fichier
- Recherchez le fichier OFV.msi
- Installez-le.
ASTUCE :(TIP:) Si vous ne trouvez pas le fichier OFV.msi , vous pouvez vous aider du catalogue Microsoft Update(Microsoft Update Catalog) . Accédez à sa page d'accueil et tapez la validation Microsoft Office(Microsoft Office validation) dans la zone de recherche. Dans les résultats de la recherche, téléchargez le complément de validation de fichiers Microsoft Office(Microsoft Office File Validation Add-in) et installez-le.
5] Cloud-réparation Windows 11/10
Si rien ne vous aide, vous devrez peut-être utiliser l' option Cloud Reset(Cloud Reset option) pour réparer votre installation Windows .
J'espère(Hope) que quelque chose de ces correctifs vous aidera.
Related posts
Fix Windows 10 Update Error 0x800703F1
Fix Windows Update Error C8000266?
Fix Windows Update Error 0x80070005
Comment 08953628
Comment 0236364
Fix Windows Update Error 0x80248014
Fix Windows Update Error 0x80072EE2
Fix Windows Update Error 0x80240035
Windows 10 Update Error 0x800f0988 ou 0x800F08a
Fix Windows 10 Update Error 0x800705B3
Fix Windows Update Erreurs utilisant Microsoft's online troubleshooter
Fix Windows Update error 0x80070659
Fix Windows Update Error 0x800F0825
Windows Update error 80072EFE sur Windows 10
Fix Windows Update Error Code 800F0A13
Comment fixer Windows Update Error Code 0x80070012
Fix Windows Update error 0x8e5e03fa sur Windows 10
Fix Windows Update error 0x80070bc2 sur Windows 10
Fix Windows Update error 0x80240439 sur Windows 10
Windows Update Error 0X800B0101, Installer a rencontré une erreur
