OneDrive arrête la synchronisation - Affiche l'erreur de synchronisation .ds_store
Lorsque vous utilisez OneDrive sur macOS , si vous rencontrez une erreur de synchronisation causée par un fichier DS_Store , cet article vous aidera à résoudre le problème. Lorsque cela se produit, vous verrez un message d'avertissement qui apparaît lorsque vous cliquez sur l'icône OneDrive. Il dira — Impossible de télécharger des fichiers – Afficher les problèmes de synchronisation(Can’t upload files – View sync problems) . Lorsque vous cliquez dessus, il répertorie tous les fichiers qu'il n'est pas en mesure de synchroniser, et s'il y a .ds_store, alors voici comment le réparer. Il arrête la synchronisation partiellement ou totalement en raison d'une erreur de synchronisation ds_store.
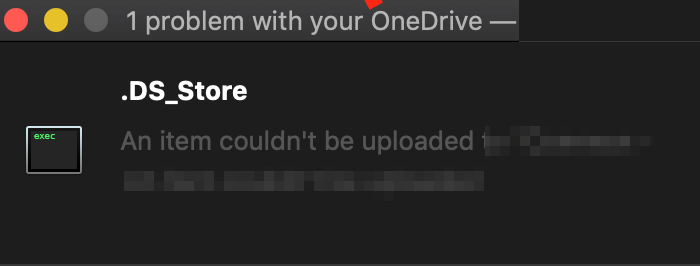
OneDrive affiche une erreur de synchronisation .ds_store
Qu'est-ce que le fichier DS_store ?
Ce sont des fichiers cachés utilisés par macOS (propriétaire), qui conserve un enregistrement d'attributs ou de métadonnées sur le dossier dans lequel il réside. Il contient des données telles que la position des icônes ou le choix d'une image de fond. DS Store est une forme abrégée de Desktop Services Store. L' application Finder sur macOS crée et gère chaque dossier. Vous pouvez comparer cela avec le fichier desktop.ini utilisé par Windows dans un but similaire.
Pour en revenir au problème OneDrive , ce problème est que, pour une raison quelconque, macOS ne lui permet pas de se synchroniser. Vous obtenez une erreur disant : Un problème de fichier bloque tout téléchargement. Un élément n'a pas pu être chargé sur OneDrive .
1] Supprimer les fichiers .ds_store
- Use Command + Spacebar d'espace pour ouvrir le projecteur
- Tapez Terminal et appuyez sur Entrée pour l'ouvrir lorsqu'il apparaît
- Utilisez maintenant la commande suivante pour supprimer tous les fichiers ds_store dans le dossier OneDrive .
find ~/OneDrivePath/ -name ".DS_Store" -depth -exec rm {} \;
Si vous ne trouvez pas le chemin exact, utilisez cette méthode pour ouvrir le terminal directement dans le dossier OneDrive
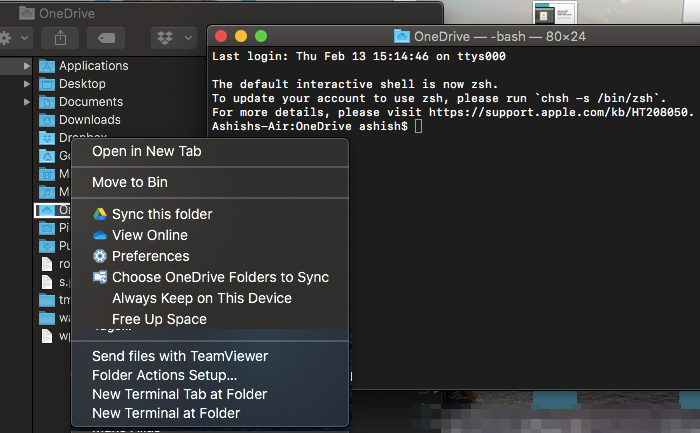
- Tapez OneDrive dans le Spotlight
- Appuyez sur Entrée lorsqu'il apparaît.
- Faites un clic droit(Right-click) sur le dossier OneDrive et choisissez ouvrir le terminal dans ce dossier
- Exécutez maintenant la commande
find -name ".DS_Store" -depth -exec rm {} \;
Il supprimera tous les fichiers DS_STORE et la synchronisation(Sync) reprendra. Honnêtement(Honestly) , OneDrive devrait bloquer le fichier ds_store en premier lieu pour éviter l' erreur de synchronisation OneDrive .
2] Bloquer .ds_store de la synchronisation

Maintenant, l'inconvénient de la méthode ci-dessus est que vous devez l'exécuter chaque fois que vous rencontrez ce problème. Alors que les consommateurs généraux n'ont pas cette option, les utilisateurs professionnels(Business) peuvent empêcher le téléchargement d' un type de fichier particulier . ( particular file type)Le choix est disponible OneeDrive Global .
- Ouvrez le centre d'administration OneDrive et cliquez sur Synchroniser(Sync) dans le volet de gauche.
- Cochez la case Bloquer la synchronisation de types de fichiers spécifiques(Block syncing of specific file types) .
- Tapez les extensions de nom de fichier que vous souhaitez bloquer. Dans notre cas, ce devrait être .ds_store
- Enregistrer et synchroniser
OneDrive bloque généralement les types de fichiers et les dossiers non valides afin qu'il n'entre pas dans l' erreur(Stuck) "Synchronisation en attente". Les noms suivants ne sont pas autorisés pour les fichiers ou les dossiers : .lock , CON , PRN , AUX , NUL , COM0 - COM9 , LPT0 - LPT9 , _vti_ , desktop.ini , tout nom de fichier commençant par ~$ . De même des caractères comme ” * : < > ? / | ~ ” # % & * : < > ? / { | } ne sont pas non plus autorisés.
J'espère que le guide a été facile à suivre et que vous avez pu résoudre l'erreur de synchronisation OneDrive .ds_store .
Related posts
Vous synchronisez déjà ce compte - OneDrive pour Mac error
Vous synchronez un account error différent dans OneDrive pour Mac
Please Format Le USB drive en tant que célibataire FAT partition: Boot Camp Assistant
FaceTime Camera ne fonctionne pas dans Windows 10 avec Boot Camp
Comment transférer des fichiers et des données de Windows PC en Mac
Get Mac font pour Windows en utilisant MacType or GDIPP
Comment remapper Mac keyboard pour Windows 10
Comment supprimer complètement Microsoft Edge de Mac
Microsoft Edge pour Mac accidents, ne fonctionne pas et ne pose aucun problème
Microsoft Word a rencontré un problème et doit fermer le Mac
Fix Photoshop Scratch Disks sont numéro complet sur Windows and Mac
9 Quick Ways pour faire un Image Transparent sur Windows and Mac
Comment désactiver les notifications Microsoft Edge sur Lock Screen sur MacOS
MAC Address à Windows 10: Changement, Lookup, Spoofing
Comment obtenir MacBook comme défilement sur Windows latop
11 Meilleur audio Editing Software pour Mac (2021)
4 meilleurs navigateurs légers pour Windows and Mac
Comment créer un Windows 10 Bootable USB sur Mac pour PC
Comment supprimer l'avertissement AutoDiscover Redirect en Outlook pour Mac
Comment imprimer du texte caché dans Word sur Windows and Mac
