Comment supprimer l'avertissement de redirection de découverte automatique dans Outlook pour Mac
Lorsque vous utilisez Outlook sur Mac avec Office 365 , vous pouvez recevoir une invite disant — Outlook a été redirigé vers le serveur autodiscover-s.outlook.com pour obtenir de nouveaux paramètres pour votre compte, Voulez-vous autoriser ce serveur à configurer vos paramètres(Outlook was redirected to the server autodiscover-s.outlook.com to get new settings for your account, Do you want to allow this server to configure your settings) ? Dans cet article, je montrerai comment vous pouvez désactiver ou activer la découverte automatique(Auto Discover) pour Outlook sur Mac avec Office 365 .
Outlook a été redirigé vers le serveur autodiscover-s.outlook.com pour obtenir de nouveaux paramètres pour votre compte(Outlook was redirected to the server autodiscover-s.outlook.com to get new settings for your account)
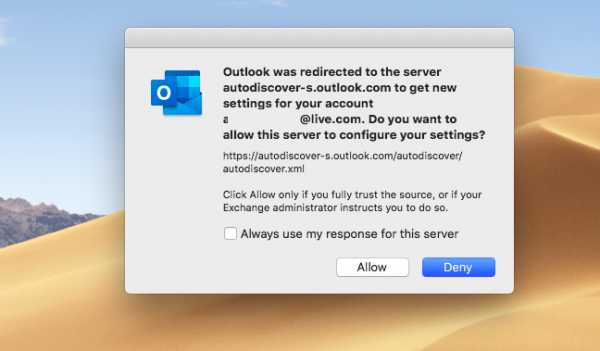
L'URL affichée est https://autodiscover-s.outlook.com/autodiscover/autodiscover.xml . Vous ne devez cliquer sur Autoriser(Allow) que si vous faites confiance à la source de votre échange ou si l'administrateur vous demande de le faire.
Vous pouvez cocher la case et cliquer sur Autoriser(Allow) ou refuser. Si vous ne cochez pas la case, vous serez invité à chaque fois que vous lancerez Outlook .
Comment supprimer l' avertissement de redirection de découverte automatique dans (AutoDiscover Redirect)Outlook pour Mac
Lorsque Microsoft Outlook 2016 pour Mac se connecte à un compte Office 365 , la découverte automatique(Autodiscover) est redirigée de HTTP vers HTTPS . C'est là que vous recevez le message d'avertissement. Si vous choisissez d'autoriser et de faire confiance à la source, vous ne serez plus invité.
Désactiver ou activer la découverte automatique(Auto Discover) pour Outlook sur Mac avec Office 365
En supposant que vous ne le souhaitiez pas, et que votre administrateur suggère également de ne pas le faire, voici comment vous pouvez désactiver l'invite de découverte automatique pour Outlook sur Mac . Suivez(Follow) les étapes :
- Quittez Outlook s'il est en cours d'exécution.
- Press Command + Spacebar et tapez Terminal .
- Lorsqu'il apparaît dans la recherche, sélectionnez-le à l'aide de la flèche vers le bas et ouvrez-le.
- Entrez(Enter) la commande suivante dans la fenêtre Terminal , puis appuyez sur Entrée(Enter) .
defaults write com.microsoft.Outlook TrustO365AutodiscoverRedirect -bool true
- Fermez la borne.
Si vous souhaitez désactiver, utilisez false à la place.
La préférence TrustO365AutodiscoverRedirect peut être configurée pour utiliser les valeurs suivantes :
| Settings Value | Details |
|---|---|
| true | Don’t prompt for trusted Office 365 endpoints. Outlook defines what URLs are trusted, and this is not configurable. |
| false | Outlook will use the default behavior, which is to prompt when Autodiscover Redirects occur. |
| if the value is not present | Outlook will use the default behavior, which is to prompt when Autodiscover Redirects occur. |
Publiez ceci, vous ne recevrez aucun message sur l'autorisation et la confiance de la source d' URL pour votre Outlook sur Mac .
I hope this bit helps!
Related posts
Windows 365 Cloud PC Details, Price, Release Date, FAQ
Create email Règles pour prévenir Ransomware dans Microsoft 365
Microsoft 365 Business vs Business Essentials vs Business Premium
Comment désactiver Picture Compression dans Office 365 Apps
Comment faire une abonnement share Office 365 avec des amis et de la famille
Fix Unknown Error 0x80040600 sur Microsoft Outlook
Comment migrer de Google Workspace en Microsoft 365
La connexion à Microsoft Exchange est indisponible, Outlook doit être en ligne
Comment utiliser le Office 365 DNS Diagnostic Tool
Qu'est-ce que Microsoft 365? FAQ et tout ce que vous devez savoir
Comment changer Office 365 Subscription Plan
Outlook Notifications ne fonctionne pas sur Mac
Fix NEED PASSWORD error message en Microsoft Outlook
Microsoft répertorie les fonctionnalités: tout ce que vous devez savoir
Comment désactiver Outlook Reminders and Reminder Sound sur Mac
Quelles applications Microsoft 365 incluent-elles?
Comment définir Outlook comme par défaut Email Reader sur Mac
Fix Microsoft Outlook Error 0x80040115 dans Windows 10
Comment migrer de Office 365 Video en Microsoft Streams
Impossible de démarrer Microsoft Outlook, impossible d'ouvrir le Outlook window
