Comment mettre à jour tous les programmes installés à la fois à l'aide de WINGET
Ce didacticiel explique comment mettre à jour simultanément tous les programmes installés à(update all installed programs at once) l'aide du gestionnaire de packages Windows(Windows Package Manager) (également appelé WINGET ou winget.exe ). Windows Package Manager est un utilitaire de ligne de commande qui vous permet d'installer des applications ainsi que de trouver la dernière version de logiciels/programmes et de les installer ensemble pour faciliter votre travail. L'ensemble du processus, du téléchargement des dernières versions des programmes à la mise à jour de ces programmes, reste automatique. Il vous suffit d'exécuter une simple commande.
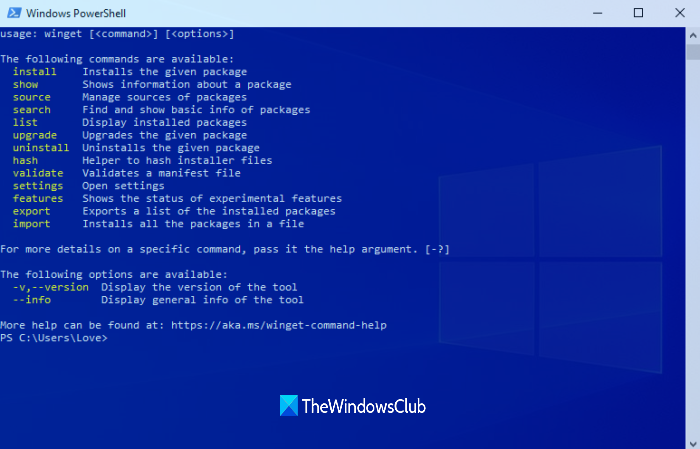
Bien qu'il existe de bons outils gratuits de vérification des mises à jour logicielles(software update checker tools) pour trouver les programmes obsolètes et les mettre à jour, pour ceux qui souhaitent mettre à jour en masse les programmes à l'aide du Gestionnaire de packages Windows(Windows Package Manager) , cet article est utile. Notez que seuls les programmes mis à jour peuvent être reconnus par le référentiel utilisé pour obtenir les mises à jour. Le référentiel communautaire par défaut reconnaît plus de 1 500 programmes pouvant être mis à jour.
Mettre(Update) à jour les programmes installés immédiatement à l'aide de WINGET
Pour mettre à jour tous les programmes en une seule fois, vous pouvez utiliser le Gestionnaire de packages Windows avec (Windows Package Manager)PowerShell élevé , Invite de commandes(Command Prompt) , Terminal Windows ou toute autre application de la console Windows(Windows Console) . Nous le ferons en utilisant la fenêtre PowerShell élevée. (PowerShell)Les étapes sont les mêmes pour les autres applications de la console Windows(Windows Console) . Voyons comment procéder :
Tout(First) d'abord, récupérez le gestionnaire(Windows Package Manager) de packages Windows sur Github.com et installez-le (si ce n'est déjà fait).
Après cela, ouvrez la fenêtre PowerShell élevée à l'aide de la zone de (open the elevated PowerShell)recherche(Search) ou de toute autre manière préférée.
Lorsque la fenêtre PowerShell est ouverte en tant qu'administrateur, saisissez et exécutez la commande suivante :(PowerShell)
winget upgrade
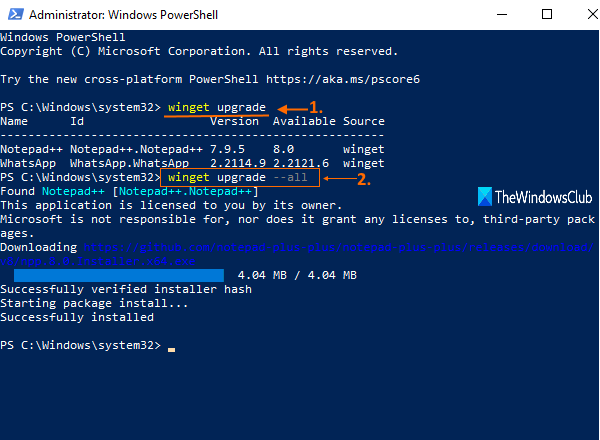
Cette commande n'est pas nécessaire mais très utile car elle vous montrera la liste de tous les programmes obsolètes et les mises à jour disponibles pour eux. Vous pourrez également voir le nom du programme, l'ID, la version installée et la version disponible.
Exécutez maintenant la commande qui mettra automatiquement à jour ces programmes avec leurs dernières versions. La commande est :
winget upgrade --all
Une par une, le gestionnaire de packages de Windows(Windows Package Manager) téléchargera automatiquement les nouvelles versions des programmes et les installera silencieusement.
Cela peut prendre un certain temps. Alors, laissez le processus se terminer et vos programmes seront mis à jour avec les nouvelles versions.
Juste pour votre information, voici quelques-unes des autres commandes et options disponibles pour une utilisation avec winget :
- install Installe l'application donnée
- show Affiche des informations sur une application
- source Gérer les sources des applications
- rechercher(search) Rechercher et afficher des informations de base sur les applications
- hash Helper pour hacher les fichiers d'installation
- valider(validate) Valide un fichier manifeste
- –help Fournit une aide sur la ligne de commande
- –info Fournit(Provides) des données supplémentaires, utiles pour le dépannage
- –version Fournit la version du client
J'espère que c'est utile.
Lié:(Related:)
- Comment exporter ou importer la liste des logiciels installés à l'aide de WINGET(Export or Import Installed software list using WINGET)
- Comment installer ou désinstaller OneDrive à l'aide de WINGET(How to install or uninstall OneDrive using WINGET)
- L'outil Winstall (GUI) pour le gestionnaire de packages Windows(Winstall (GUI) tool for Windows Package Manager) vous permet d'installer en masse des applications Windows
- Comment utiliser WINGET pour télécharger des applications Microsoft Store .
ASTUCE(TIP) : Scoop , Chocolatey et Ninite sont d'autres gestionnaires de packages susceptibles de vous intéresser.
Related posts
Comment installer ou désinstaller OneDrive en utilisant WINGET dans Windows 11
Export or Import Installed software list en utilisant WINGET sur Windows 11/10
Prevent installation de Programs de Media Source amovible
Set or Change Default Media Player en Windows 11/10
HiBit Uninstaller pour Windows vous permet de désinstaller Programs & Apps
Qu'est-ce que Windows Game Mode? Qu'est-ce Game Mode faire?
Comment prendre des captures d'écran dans Steam et leur emplacement
Comment éteindre Sticky Keys dans Windows 10
7 façons de minimiser et de maximiser les applications dans Windows 10
Programs ne répond pas dans Windows 11/10
Comment changer default browser: Chrome, Firefox, Edge sur Windows 10
Comment couper un onglet dans Chrome, Firefox, Microsoft Edge et Opera
Comment changer de langue dans Firefox sur Windows and Mac
Comment imprimer un article sans annonces dans tous les grands navigateurs
Comment ouvrir Disk Defragmenter à Windows (12 façons)
Comment changer le Default Browser dans Windows 11
Add Tabs à Windows 10 Explorer & Autre Programs avec TidyTabs
Best libre Software and Programs chaque Windows PC devrait avoir en 2021
CompactGUI compressera installé Programs et sauvegarder Disk Space
Comment changer default default Photo Viewer dans Windows 10
