Différer ou retarder Windows 10 version 21H2 ou les mises à niveau de fonctionnalités
Vous pouvez utiliser l' option Différer les mises(Defer Updates) à jour dans vos paramètres pour retarder l'installation de la mise à jour de la version Windows 10(delay the installation of Windows 10 version Update) sur votre ordinateur. Certains d'entre vous voudront peut-être adopter la politique d'attente et regarder les rapports sur la nouvelle mise à jour et ses performances. C'est un fait que les mises à jour de Windows 10 ont tendance à créer des problèmes pour quelques-uns - ces quelques-uns peuvent être un très petit nombre, mais néanmoins, ils existent. Retarder l'installation d'un mois ou deux donnera à Microsoft le temps d'aplanir et de corriger les éventuels bogues pouvant exister dans cette nouvelle mise à niveau. Cet article vous montrera comment le faire.
REMARQUE(NOTE) : Microsoft a supprimé l'option Différer les mises à jour des paramètres(removed the Defer Updates option from Settings) dans Windows 10 v2004 et versions ultérieures. Vous devez maintenant définir la période pour différer les mises à jour et les mises à jour à l'aide de GPEDIT et REGEDIT .
Retarder(Delay) la mise à jour 21H2 de Windows 10
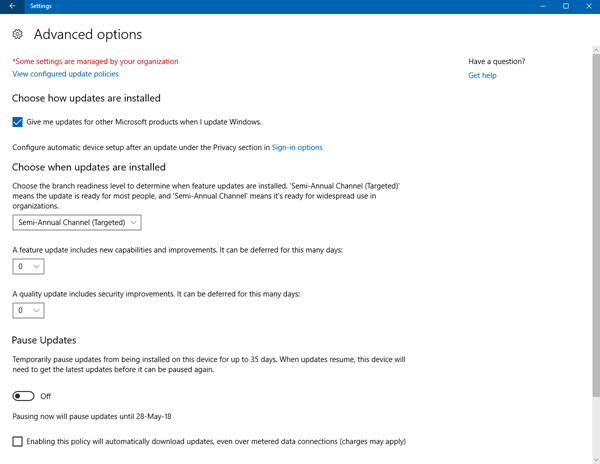
Nous avons vu comment vous pouvez obtenir les mises à jour de Windows 10(get the Windows 10 Updates) par trois méthodes, à savoir. Windows Update , Media Creation Tool ou l ' Assistant de mise à niveau de (Upgrade Assistant)Windows 10 . Mais si vous faites partie de ceux qui souhaitent retarder l'installation de la mise à jour (Update)Windows 10 sur votre ordinateur, vous pouvez procéder comme suit.
Ouvrez les paramètres de Windows 10 et cliquez sur Mise à jour et sécurité(Update and Security) . Sous Windows Update , cliquez sur le lien Options avancées .(Advanced options)
Là, sous la catégorie Choisir quand les mises à jour sont installées(Choose when updates are installed) , vous verrez une entrée :
Une mise à jour des fonctionnalités inclut de nouvelles fonctionnalités. Dans le menu déroulant, sélectionnez un chiffre entre 0 et 365.
C'est ce que vous souhaitez modifier si vous souhaitez différer l'installation de Windows 10(defer the installation of Windows 10) . Vous pouvez Pause, or Delay/Defer Updates up to 365 days via les paramètres.
Si vous souhaitez différer l'installation des mises à jour de sécurité, vous pouvez sélectionner un chiffre de 0 à 30 sous la rubrique - Une mise à jour de qualité inclut des améliorations de sécurité(A quality update includes security improvements) .
Dans les versions antérieures de Windows 10 , vous pouvez simplement voir un élément Différer les mises à niveau(Defer upgrades) . Cochez la case. Lorsque vous différez les mises à niveau , les nouvelles fonctionnalités de Windows ne seront ni téléchargées ni installées pendant la période spécifiée. Lorsque vous effectuez cette opération, votre système d'exploitation est déplacé de la branche actuelle(Current Branch) du service Windows Update vers la branche actuelle pour les entreprises(Current Branch for Business) . Les entreprises clientes ont cependant toujours la possibilité de rester dans la branche Long Term Servicing(Long Term Servicing branch) .

Donc, si vous n'êtes pas sûr de l'installation de la nouvelle version de Windows 10 maintenant et que vous souhaitez vérifier comment en faire rapport pendant un certain temps, vous pouvez sélectionner cette option Différer(Defer) la mise à niveau pour retarder l'installation de la mise à jour des fonctionnalités de (Feature Update)Windows 10 sur votre PC.
Ce paramètre est disponible uniquement dans les éditions Windows 10 Professionnel(Pro) , Windows 10 Entreprise(Enterprise) et Windows 10 Éducation . (Education)Les utilisateurs de Windows 10 (Windows 10) Pro et Home ne peuvent pas désactiver les mises à jour automatiques, bien qu'il existe une solution de contournement pour désactiver les mises à jour Windows(workaround to turn off Windows Updates) .
Faites-nous part de vos raisons si vous décidez d'utiliser cette option.(Let us know your reasons if you do decide to use this option.)
PS : Le post a été mis à jour pour Windows 10 21H2.
Related posts
Comment passer de Windows 7 à Windows 10 sans perdre de données
Remove Précédent Windows Installations après une mise à niveau Windows 10
Comment obtenir le Windows 10 version 21H1 May 2021 Update
Modern Setup Host a cessé de travailler - Windows 10 Erreur
Microsoft Family Fonctions désactivées après Windows 10 Upgrade ou Mise à jour
Comment installer un Color Profile à l'aide d'un Windows 10 ICC Profile
Comment appliquer Google SafeSearch dans Microsoft Edge dans Windows 10
Hide Toolbars option en Taskbar Context Menu en Windows 10
Event ID 158 Erreur - Disque identique GUIDs assignment dans Windows 10
Lancez facilement des fichiers avec MyLauncher pour les ordinateurs Windows 10
Comment désactiver les classes de stockage amovibles et l'accès à Windows 10
Watch TV numérique et écouter Radio sur Windows 10 avec ProgDVB
Désactiver Zoom Feature Pinch dans Windows 10
Convert EPUB à MOBI - Outils de convertisseur gratuits pour Windows 10
Qu'est-ce que l'emballage d'activation dans Windows 10
Comment afficher Global Hotkeys list dans Windows 10
Comment planifier Windows 10 Feature Update Deployment à distance
Comment désactiver les sauvegardes pour Feature Updates sur Windows 10
Battery Limiter software gratuit pour Windows 10
Ne peut pas se connecter à Xbox Live; Fix Xbox Live Networking issue en Windows 10
