Comment effacer le contenu de la recherche Cortana dans Windows 10
Cortana garde une trace de toutes les commandes et recherches que vous effectuez. Il est disponible dans l' application Cortana , ainsi que dans le tableau de bord de confidentialité(Privacy Dashboard) de Microsoft . Si vous ne voulez pas de votre activité de recherche, de votre historique, de votre activité vocale et de toute interaction avec Cortana , c'est une bonne idée de l'effacer. Microsoft offre un moyen de le faire, et il effacera le contenu de recherche Cortana(Cortana Search Content) dans Windows 10 lié à votre compte.
Effacer le contenu de la recherche Cortana(Cortana Search Content) dans Windows 10
Ce sont les quatre endroits où vous pouvez configurer pour effacer
1] Effacer de l'application Cortana
Si vous êtes sur un PC partagé et que vous ne voulez pas que quiconque le sache, il est préférable de l'effacer depuis l'application. Suis les étapes
- Ouvrez l' application Cortana et cliquez sur le menu à trois points
- Sélectionnez Paramètres, puis Confidentialité
- Cliquez(Click) sur le bouton Effacer sous la section Historique des discussions(Chat) pour supprimer toutes les discussions.
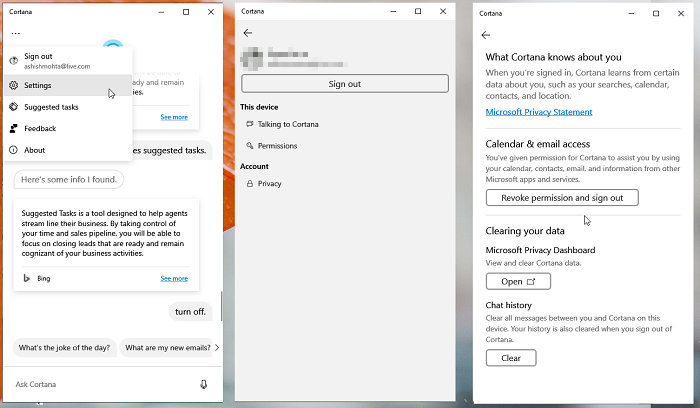
Cela effacera tous les messages entre vous et Cortana sur cet appareil. Si vous êtes sur un PC partagé, la meilleure façon d'effacer toutes les discussions est de vous déconnecter de votre compte Microsoft .
2] Effacer l'historique de recherche
Comme les autres moteurs de recherche, Bing utilise votre historique de recherche pour vous donner de meilleurs résultats, y compris la personnalisation et la suggestion automatique. Cortana utilise également ces données pour vous fournir des réponses opportunes et intelligentes, des suggestions personnalisées et effectuer d'autres tâches pour vous. Suivez ce lien(this link) puis cliquez sur Effacer l'historique(History) . La page répertorie tous les termes de recherche récents et vous pouvez choisir de supprimer tous ou certains.
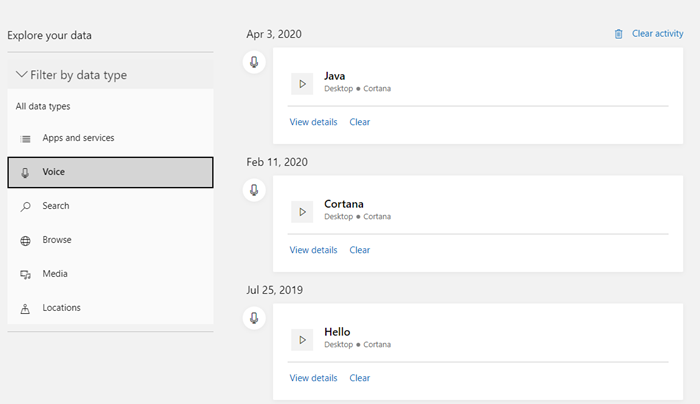
3] Activité vocale claire
L'utilisation de la commande vocale(Voice) est très simple avec Cortana . Vous n'avez plus besoin d'utiliser "Hey Cortana ", mais utilisez plutôt " Cortana " pour l'invoquer. Comme l'historique de recherche, Cortana garde une trace de tous les termes recherchés. Microsoft a clairement déclaré qu'il collectait et stockait des enregistrements audio afin d'améliorer l'expérience utilisateur avec une meilleure reconnaissance vocale et d'autres expériences vocales personnalisées. Suivez ce lien pour afficher(this link to view) et effacer l'activité vocale. Il ne révélera que les recherches vocales, et comme la recherche d'historique, toutes peuvent être effacées ou sélectionnées.
Voici une astuce supplémentaire, si vous ne voulez pas que Cortana suive(Cortana) votre voix plus loin. Accédez à Settings > Privacy et désactivez deux paramètres.
- Discours
- Personnalisation de l'encrage et de la frappe
Cependant, lorsque vous faites cela, vous ne pourrez plus converser avec Cortana . De même, avec la reconnaissance de frappe désactivée, Cortana ne pourra rien personnaliser en fonction de votre terme de recherche.
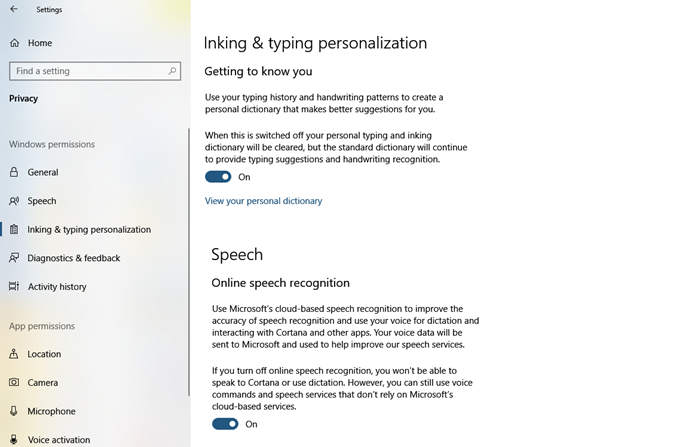
4] Cahier Cortana
Dans la version récente de Cortana , il n'y a pas d'accès à Notebook . Cependant, les données sont toujours là. Donc, si vous souhaitez également effacer cela, suivez ce lien( this link) et cliquez sur Effacer les données Cortana . Cela supprimera tout.
J'espère que le message a été facile à suivre et que vous avez pu effacer le contenu de la recherche Cortana dans (Cortana)Windows 10 .
Related posts
Comment désactiver Cortana & Search box dans Windows 10
Comment désinstaller et Reinstall Cortana dans Windows 10
Comment parler ou taper dans Cortana app dans Windows 10
Comment configurer et gérer Cortana Settings dans Windows 10
Cortana Show Me app offre un guide visuel pour utiliser Windows 10
Désactiver en permanence Cortana sur Windows 10
Comment changer Voice and Language en Windows 10 de Cortana
Comment demander à Cortana de verrouiller, déconnecter, éteindre ou redémarrer votre PC Windows 10
Activer ou désactiver l'historique de recherche de l'explorateur de fichiers dans Windows 10
Comment ajouter des dossiers réseau à l'index de recherche Windows
Impossible de taper dans Windows 10 Apps, Search Box, Dialogue Boxes, Cortana, etc
Trouvez des fichiers spécifiques dans l'Explorateur Windows avec ces conseils de recherche
Correction de la recherche ne fonctionnant pas dans Windows 10
Windows Search Alternative Tools pour Windows 10
Correction de la recherche de l'explorateur de fichiers ne fonctionnant pas dans Windows 10
Comment configurer et utiliser Cortana dans Windows 10
Fix Search résultats non cliquables dans Windows 10
Comment utiliser le nouveau Search avec une fonction de capture d'écran dans Windows 10
La recherche Windows 10 ne fonctionne pas ? 6 conseils de dépannage à essayer
Change Default Folder View de Search Results sur Windows 10
