Impossible de taper dans les applications Windows, le champ de recherche, les boîtes de dialogue, Cortana, etc.
Il m'est arrivé que lors de la saisie dans Cortana , les applications Windows 11/10 , la barre des tâches(Taskbar) , la barre de recherche(Search Bar) , etc., tout était invisible. Au début, je pensais qu'il y avait quelque chose qui n'allait pas avec mon clavier, mais ensuite il s'est avéré que c'était un problème avec les applications du Microsoft Store . Donc, si vous ne parvenez pas à taper quoi que ce soit dans les applications (Apps)Windows 10 , essayez ces solutions possibles. Je veux ajouter que vous pouvez cliquer avec le bouton droit de la souris et coller le texte à l'intérieur de ces zones de texte, mais lorsque j'ai essayé de taper, tout est resté caché.
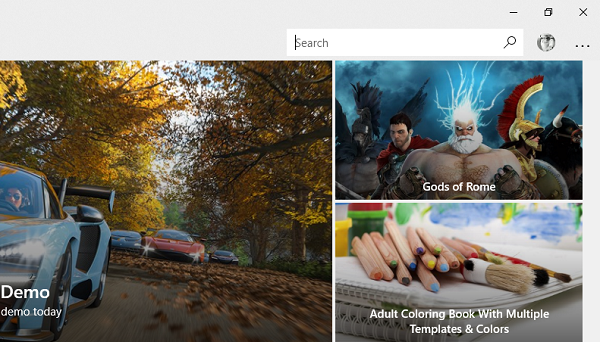
Impossible de taper dans les applications Windows 11/10recherche(Search Box) , etc.
1] Assurez-vous que ctfmon.exe est en cours d'exécution
Ctfmon est un processus Microsoft sur Windows 11/10 qui contrôle la saisie utilisateur alternative(Alternative User Input) et la barre de langue Office . (Office Language)En mots simples. Il permet à l'utilisateur final de contrôler l'ordinateur via la parole, les entrées du clavier à l'écran et même le stylet pour de nombreuses langues.
Je vous suggère de lancer le programme une fois en allant dans le dossier C:\Windows\system32Cela garantira que l' API nécessaire pour que la saisie au clavier fonctionne à nouveau. Assurez-vous également que l'état de démarrage n'est pas désactivé.
Alternativement, vous pouvez également effectuer les opérations suivantes :
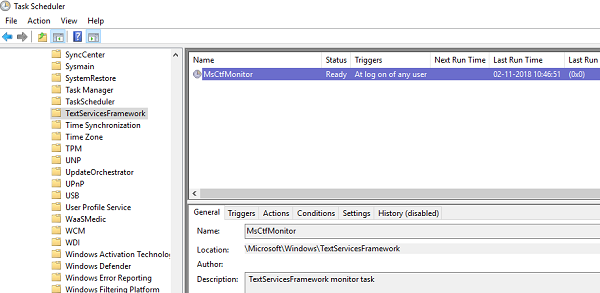
- Ouvrir le planificateur de tâches
- Accédez à Microsoft > Windows > TextServicesFramework
- Sur MsCtfMonitor , faites un clic droit et activez la tâche
- Redémarrez votre ordinateur.
Cela garantira que toutes les zones de texte recommenceront à fonctionner. Dans le cas où la tâche MsCtfMonitor est absente de la liste des tâches, vous pouvez l'importer avec ce fichier XML . Téléchargez(Download) et créez une tâche pour l'exécuter chaque fois que vous vous connectez à votre ordinateur. Assurez-vous de le sourcer en tant qu'action lors de la création de la tâche.
Si la tâche MsCtfMonitor est absente de la liste des tâches du planificateur(Task Scheduler) de tâches , vous pouvez l'importer à l'aide de ce fichier(this .XML file) .XML depuis basics.net .
2] Exécutez(Run) l' outil de dépannage des applications du Windows Store(Windows Store Apps)
Windows a un dépanneur Windows Store Apps(Windows Store Apps troubleshooter) intégré au système. Il devrait être en mesure de résoudre la plupart des problèmes liés aux applications du Windows Store(Windows Store Apps) . Accédez à Settings > Update à jour et Security > Troubleshooting > Applications du Windows Store(Windows Store Apps) . Cliquez(Click) ou appuyez sur pour démarrer le dépanneur.
3] Ré-enregistrez toutes les applications Windows UWP

Téléchargez(Download) et utilisez notre logiciel gratuit portable FixWin et utilisez-le pour réenregistrer les applications du Windows Store .
4] Exécutez l'outil DISM
Lorsque vous exécutez l'outil DISM(run DISM) ( Deployment Imaging and Servicing Managemen ), il réparera l' image système(Windows System Image) Windows et le magasin de composants(Windows Component Store) Windows dans Windows 11/10 . Toutes les incohérences et corruptions du système doivent être corrigées. Vous pouvez également utiliser FixWin pour cela.
5] Exécutez le vérificateur de fichiers système
L'exécution de SFC réparera les fichiers Windows corrompus ou endommagés . Vous pouvez également utiliser FixWin pour cela.
Ce problème est dû au fait que le service de texte ne peut pas communiquer avec les applications (Apps)Windows 10 . Il y a de fortes chances que les deux premières options résolvent votre problème à coup sûr, mais le réenregistrement des applications, DISM et SFC sont toujours utiles en cas de fichiers corrompus ou d'autres problèmes système.
En relation(Related) : Can’t Type Password at the Login Screen in Windows 11/10 .
Related posts
Add au bouton Favoris est grisé dans Photos app
Microsoft Store app est supprimé lorsque vous vous connectez pour la première fois
Correction: Photoshop Elements App se bloque sur Windows 10 S
Windows 10 Photos app avec plantage File system erreur
Cette application a été bloquée en raison de la société Policy - Microsoft Store
Comment activer le hérité Search Box dans File Explorer de Windows 10
Complet Anatomy App est un téléchargement digne de Windows 11/10
Top 3 Reddit apps pour Windows 10 qui sont disponibles à Windows Store
Learn English avec English Club app pour Windows 10
Comment créer votre propre Emoji dans Windows 10 avec Moji Maker app
Meilleures applications Battery monitor, Analytics & Statistiques pour Windows 10
Time Lapse Creator app pour Windows 10 à partir de Microsoft Store
Comment voir HEIC and HEVC files sur Windows 10 Photos app
Download Adobe Reader app pour Windows 10 à partir de Microsoft Store
Trello Basé sur le navigateur web app maintenant disponible en application Windows 10
Cortana Show Me app offre un guide visuel pour utiliser Windows 10
L'utilisateur spécifié ne dispose pas d'un profile error valide
Comment utiliser Paint pour éditer des photos Windows 10
5 Best gratuit Podcast Apps pour Windows 10
Fichez facilement vos impôts avec TurboTax app pour Windows 10
