Impossible de supprimer une disposition de clavier sur un ordinateur Windows 11/10
Si vous ne parvenez pas à supprimer une disposition de clavier indésirable de vos paramètres (Settings)Windows , vous pouvez essayer la solution que nous vous proposons dans cet article pour résoudre le problème avec succès.

Une disposition de clavier est une disposition physique, visuelle ou fonctionnelle spécifique des touches, des légendes ou des associations de signification des touches d'un clavier d'ordinateur, d'un téléphone mobile ou d'autres claviers typographiques contrôlés par ordinateur. La disposition physique est le positionnement réel des touches sur un clavier.
Lis(Read) : Mise à niveau de Windows 10 bloquée à l'écran Choisissez la disposition de votre clavier .
Impossible de supprimer une disposition de clavier(Keyboard) dans Windows 11/10
Vous pouvez facilement supprimer les dispositions de clavier(remove keyboard layouts) sur votre appareil Windows 10. Cependant, dans le cas où vous ne pouvez pas supprimer une disposition de clavier à l'aide de la méthode standard, vous pouvez suivre nos instructions ci-dessous pour supprimer la disposition de clavier via le registre.
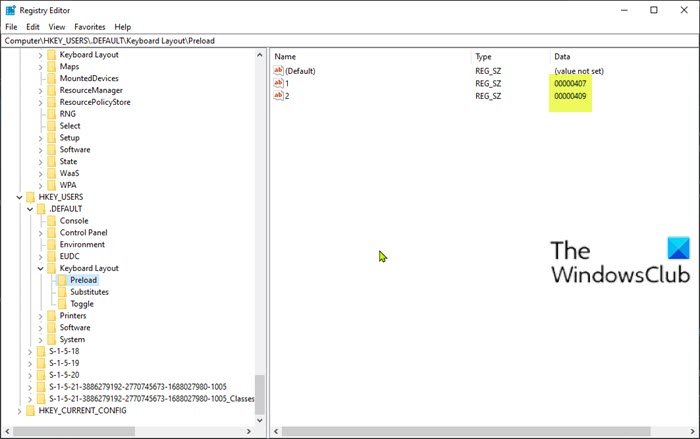
Pour supprimer une disposition de clavier via le registre, procédez comme suit :
Comme il s'agit d'une opération de registre, il est recommandé de sauvegarder le registre(back up the registry) ou de créer un point de restauration système comme mesures de précaution nécessaires. Une fois cela fait, vous pouvez procéder comme suit :
- Appuyez sur la Windows key + R pour appeler la boîte de dialogue Exécuter.
- Dans la boîte de dialogue Exécuter, tapez regedit et appuyez sur Entrée pour ouvrir l' Éditeur du Registre(Registry Editor) .
- Naviguez ou accédez au chemin de la clé de registre ci-dessous - où vous trouverez la liste des claviers préchargés au démarrage.
HKEY_USERS\.DEFAULT\Keyboard Layout\Preload HKEY_CURRENT_USER\Keyboard Layout\Preload HKEY_USERS\.DEFAULT\Control Panel\International\User Profile HKEY_USERS\.DEFAULT\Control Panel\International\User Profile System Backup
- À chacun des emplacements de registre, dans le volet de droite, faites correspondre l'identifiant de clavier parmi la liste des identificateurs de clavier (Keyboard Identifiers) ici sur Microsoft.com(here on Microsoft.com) .
- Supprimez la clé.
- Quittez l'Éditeur du Registre.
- Redémarrer l'ordinateur.
Votre problème devrait être résolu.
ASTUCE(TIP) : Microsoft Keyboard Layout Creator vous permet de créer des dispositions de clavier personnalisées.
Related posts
Google Docs Keyboard Shortcuts pour Windows 10 PC
clavier Backlit ne fonctionne pas dans Windows 10
Comment réparer le keyboard response lent en Windows 10
Liste de CMD or Command Prompt keyboard shortcuts à Windows 11/10
Keyboard Faire des bips de bruit lors de la frappe en Windows 10
Comment cacher ou afficher Touch Keyboard Button sur Taskbar dans Windows 10
WinKey Shortcuts et comment créer votre propre, dans Windows 11/10
Comment résoudre la dactylographie delay or lag dans Windows 11/10?
Windows + Spacebar clé ne fonctionne pas dans Windows 11/10
Comment utiliser le Shift key pour activer ou désactiver Caps Lock dans Windows 10
Comment redimensionner Touch and On-screen Keyboard sur Windows 10
Comment mesurer Reaction Time dans Windows 11/10
Comment vérifier l'Shutdown and Startup Log dans Windows 10
Dismiss Windows 10 Notifications à l'aide d'un Keyboard shortcut instantanément
Comment afficher Details pane dans File Explorer en Windows 10
Comment utiliser des outils intégrés Charmap and Eudcedit de Windows 10
Windows On-Screen Keyboard Options and Settings dans Windows 11/10
Quel est le Windows.edb file dans Windows 10
Activer Network Connections en Modern Standby sur Windows 10
Alt+Tab clés ne fonctionne pas dans Windows 10 ordinateur
