Comment redimensionner le clavier tactile et à l'écran sous Windows 11/10
Les PC Windows 11/10 sont livrés avec deux applications de clavier, l'une est le clavier à l'écran(On-Screen Keyboard) et l'autre est le clavier tactile(Touch Keyboard) . Vous n'avez fondamentalement pas besoin d'un écran tactile pour utiliser le clavier à l'écran. Il affiche un clavier virtuel sur votre écran et vous pouvez utiliser votre souris pour sélectionner et appuyer sur les touches.
Bien que l'application de clavier à l'écran soit très utile et utile lorsque nous n'avons pas de clavier physique, sa taille est toujours un problème pour les utilisateurs. Vous pouvez déplacer ou agrandir le clavier virtuel à partir des icônes dans le coin supérieur droit. Si vous le souhaitez, vous pouvez également le redimensionner facilement.
Redimensionner le clavier(Keyboard) à l'écran sous Windows 11/10
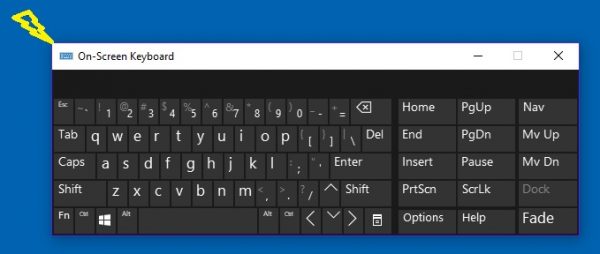
Le redimensionnement du clavier à l'écran(On-Screen Keyboard) est très simple :
- Tapez le clavier à l'écran(Type On-Screen Keyboard) sur votre recherche Windows et lancez l'application de bureau
- Vous pouvez également accéder à Settings > Ease d' Access > Keyboard > Turn le clavier à l'écran.
- Pour redimensionner le clavier à l'écran, placez votre curseur(cursor) dans le coin(corner) et faites-le glisser(drag) à la taille souhaitée.
- Vous pouvez également cliquer avec le bouton droit sur l'icône dans le coin supérieur gauche et sélectionner Taille(Size) .
- Utilisez le curseur à 4 points pour modifier la taille.

Redimensionner le clavier tactile(Touch Keyboard) sous Windows 11/10
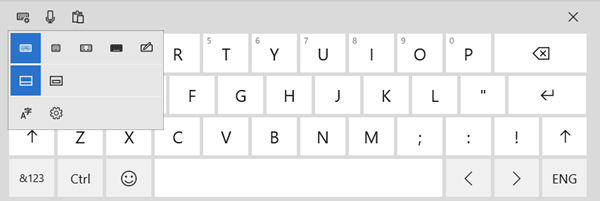
Vous ne pouvez pas redimensionner le clavier tactile en utilisant ses coins.
Mais vous pouvez utiliser une disposition alternative pour l'agrandir ou la réduire.

Le clavier virtuel a en fait été conçu spécifiquement pour les utilisateurs de tablettes, mais les utilisateurs de PC peuvent également l'utiliser en cas de besoin.
Pour lancer le clavier virtuel, accédez à Settings > Périphériques (Devices) > Typing Section de saisie > Clavier > Touchactivez(Toggle) Ajouter la disposition de clavier standard en(Add the standard keyboard layout) tant qu'option de clavier tactile.
Si vous utilisez régulièrement le clavier virtuel, il est suggéré de l'épingler sur votre barre des tâches. Cela laissera une icône sur votre barre des tâches et vous pourrez accéder facilement et rapidement au clavier virtuel.
Related posts
Fix On-Screen Keyboard ne fonctionne pas dans Windows 10
Windows On-Screen Keyboard Options and Settings dans Windows 11/10
Google Docs Keyboard Shortcuts pour Windows 10 PC
clavier Backlit ne fonctionne pas dans Windows 10
Comment réparer le keyboard response lent en Windows 10
Comment allumer, mettre en place, utiliser, éteindre Sticky Keys dans Windows 10
Touch Keyboard ne fonctionne pas dans Windows 10
Best gratuit ISO Mounter software pour Windows 10
Comment sauvegarder, Move ou Delete PageFile.sys sur l'arrêt de Windows 10
Comment activer le Touch Keyboard dans Windows 11
Fix Keyboard ne fonctionne pas dans Google Chrome sur Windows 10
Keyboard raccourcis d'ouverture au lieu de lettres de frappe dans Windows 10
Impossible de retirer un ordinateur Keyboard layout dans Windows 10
Comment cacher ou afficher Touch Keyboard Button sur Taskbar dans Windows 10
Fix Crypt32.dll introuvable ou manquante erreur dans Windows 11/10
Comment réinitialiser les paramètres Keyboard à la valeur par défaut dans Windows 10
Microsoft Intune ne synchronisation pas? Force Intune pour synchroniser en Windows 11/10
Number or Numeric Lock ne fonctionne pas sur Windows 11/10
Appuyez sur Esc key Open Start menu dans Windows 10? Voici le correctif!
Les paramètres de synchronisation Windows 10 ne fonctionnent pas grisés
