Comment utiliser l'émulateur de navigateur mobile dans Chrome, Firefox, Edge et Opera -
Vous avez besoin d'accéder à un émulateur de navigateur de smartphone sur votre PC pour tester la version mobile d'un site web qui vous intéresse ? Vous êtes peut-être un développeur Web ou vous souhaitez le devenir et vous devez simuler un navigateur mobile pour le projet sur lequel vous travaillez. Quelles(Regardless) que soient vos raisons, voici comment accéder à un émulateur de navigateur mobile dans Google Chrome , Mozilla Firefox , Microsoft Edge et Opera :
Comment activer et utiliser l'émulateur de navigateur mobile dans Google Chrome
Dans Google Chrome , accédez au site Web que vous souhaitez afficher dans l'émulateur de navigateur mobile. Ensuite, appuyez sur les CTRL + SHIFT + I de votre clavier ou, avec la souris, cliquez sur les trois points verticaux dans le coin supérieur droit pour ouvrir le menu "Personnaliser et contrôler Google Chrome" . (“Customize and control Google Chrome”)Choisissez Plus d'outils,(More tools, ) suivi de Outils de développement(Developer Tools) .

Accéder aux outils de développement(Access Developer Tools) dans Google Chrome
Cliquez ou appuyez sur le bouton "Basculer la barre d'outils de l'appareil"(“Toggle device toolbar”) (il ressemble à un smartphone à côté d'une tablette) ou appuyez sur CTRL + Shift + M sur votre clavier. Cela active la barre d'outils de l'appareil où la page mobile est chargée. Par défaut, la barre d'outils de l'appareil utilise un modèle Responsive pour le site que vous avez chargé. (Responsive)Cliquez(Click) dessus et choisissez l'appareil mobile que vous souhaitez émuler. Vos options incluent de nombreux iPhones, iPads, Surface Duo , deux appareils Samsung Galaxy et un simulateur de navigateur mobile Moto G4 pour PC.(Moto G4 mobile)

Comment activer l'émulateur de navigateur mobile dans Google Chrome
ASTUCE :(TIP:) Malheureusement, vous ne pouvez utiliser le raccourci clavier CTRL + Shift + M qu'après avoir activé les outils de développement.
Naviguez(Navigate) sur le site que vous souhaitez tester, basculez entre les différents smartphones et tablettes et voyez à quoi il ressemble. Lorsque vous avez terminé, appuyez sur le bouton X (Fermer)(X (Close)) dans le coin supérieur droit des outils de développement de Google Chrome pour revenir au mode de navigation standard sur le bureau.
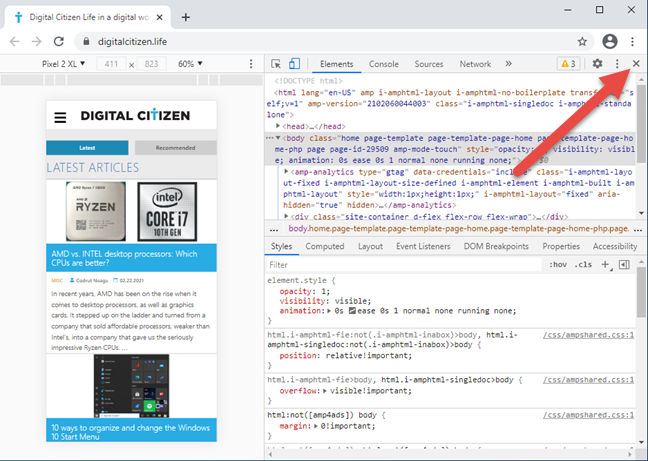
Fermeture de l'émulateur de navigateur mobile Google Chrome
ASTUCE :(TIP:) Si vous êtes un grand utilisateur de Google Chrome , vous souhaiterez peut-être également apprendre à utiliser les options de contrôle multimédia de Google Chrome(how to use Google Chrome’s media control options) .
Comment activer et utiliser l'émulateur de navigateur mobile dans Mozilla Firefox
Dans Mozilla Firefox , ouvrez le site pour lequel vous souhaitez utiliser un simulateur de navigateur mobile. Ensuite, appuyez sur CTRL + Shift + M sur votre clavier ou cliquez sur le bouton burger dans le coin supérieur droit pour ouvrir le menu de Firefox et choisissez Développeur Web(Web Developer) .

Accéder aux outils de développement Web dans (Web Developer)Firefox
Vous voyez un menu rempli d'outils utiles aux développeurs Web. Dans la liste, sélectionnez "Responsive Design Mode", et ce mode particulier d'affichage d'une page Web est chargé dans Firefox .

Choisissez le mode de conception réactive(Responsive Design Mode) dans Firefox
Firefox active le mode de conception réactif(Responsive Design Mode) . En haut de la fenêtre, vous voyez les paramètres utilisés par ce mode d'émulation. Si aucun appareil n'est sélectionné, cliquez ou appuyez sur Responsive pour ouvrir une liste déroulante avec les appareils disponibles pour l'émulation, puis choisissez celui que vous souhaitez simuler.
Vous pouvez simuler le navigateur mobile pour de nombreux iPhones, l'iPad, le Kindle Fire ( Firefox est le seul navigateur à proposer cette option d'émulation) et les appareils Samsung Galaxy S9 .

Utiliser l'émulateur de navigateur mobile dans Firefox
Lorsque vous avez terminé les tests avec l'émulateur de navigateur pour smartphone, appuyez sur le bouton X (Fermer le mode de conception réactif)(X (Close Responsive Design Mode)) dans le coin supérieur droit de Mozilla Firefox .
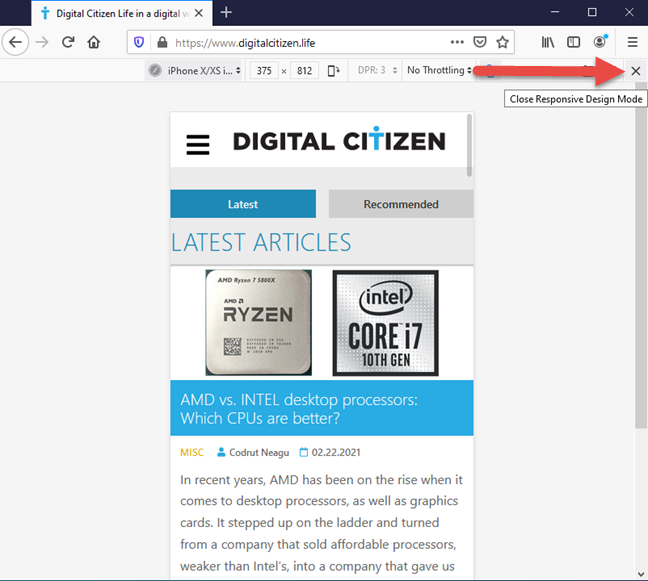
Fermez l'émulateur de navigateur mobile dans Firefox
Vous êtes de retour au mode de navigation standard du bureau.
Comment activer et utiliser l'émulateur de navigateur mobile dans Microsoft Edge
Microsoft Edge utilise le même moteur de rendu que Google Chrome et propose les mêmes émulateurs de navigateur pour smartphone. Pour y accéder, visitez le site Web que vous souhaitez tester et appuyez sur les CTRL + SHIFT + I de votre clavier ou cliquez sur les trois points horizontaux ( "Paramètres et plus"(“Settings and more”) ) dans le coin supérieur droit de Microsoft Edge . Dans le menu qui s'affiche, accédez à Plus d'outils(More tools) puis à Outils de développement(Developer Tools) .

Accéder aux outils de développement dans (Developer)Microsoft Edge
Cliquez sur le bouton "Basculer l'émulation de l'appareil"(“Toggle device emulation”) (il ressemble à un smartphone à côté d'une tablette) ou appuyez sur CTRL + Shift + M sur votre clavier. Cela active la barre d'outils de l'émulateur de navigateur mobile. Par défaut, il utilise un modèle Responsive pour le site que vous avez chargé. (Responsive)Cliquez(Click) dessus et choisissez l'appareil mobile que vous souhaitez émuler. Vos options incluent les mêmes smartphones et tablettes que Google Chrome .

Accéder à l'émulateur de navigateur mobile dans Microsoft Edge
Parcourez le site que vous souhaitez tester, passez d'un appareil mobile à l'autre et voyez à quoi il ressemble. Lorsque vous avez terminé, appuyez sur le bouton X (Fermer)(X (Close)) dans le coin supérieur droit de Microsoft Edge.

Fermez l'émulateur de navigateur mobile dans Microsoft Edge
Vous êtes maintenant de retour au mode de navigation standard du bureau.
Comment activer et utiliser l'émulateur de navigateur mobile dans Opera
Dans Opera , visitez la page Web que vous souhaitez afficher comme si vous utilisiez un appareil mobile. Cliquez ensuite sur l' icône Opera en haut à gauche ( "Personnaliser et contrôler Opera"(“Customize and control Opera”) ). Dans le menu qui s'ouvre, choisissez Développeur(Developer) suivi de Outils(Developer tools) de développement . Si vous préférez le clavier, appuyez sur les CTRL+Shift+I pour le même résultat.
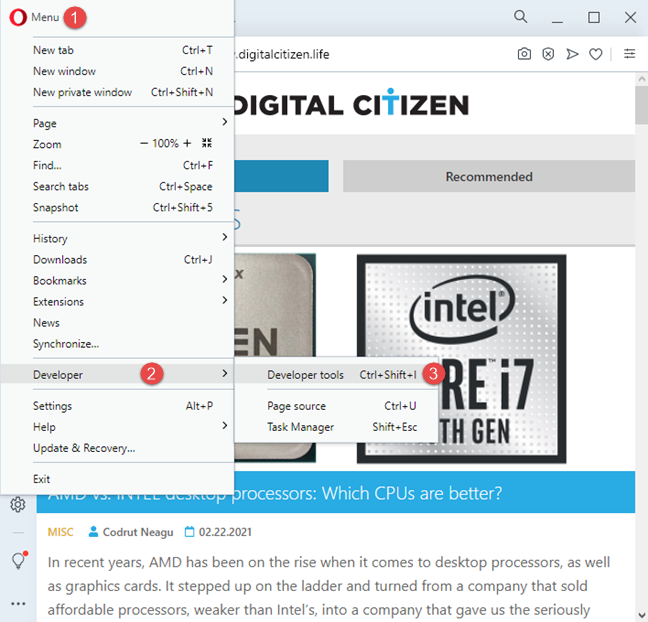
Accéder aux outils de développement dans Opera
Les outils de développement( Developer tools) sont affichés sur le côté droit de la fenêtre du navigateur. Cliquez sur le bouton "Basculer la barre d'outils de l'appareil"(“Toggle device toolbar”) (il ressemble à un smartphone à côté d'une tablette) ou appuyez sur CTRL + Shift + M sur votre clavier. La barre d'outils de l'appareil s'affiche à gauche. Par défaut, il utilise un modèle Responsive pour le site que vous avez chargé. (Responsive)Cliquez(Click) dessus et choisissez l'appareil mobile que vous souhaitez émuler dans la liste des options. Opera propose les mêmes émulateurs de navigateur mobile que Google Chrome et Microsoft Edge , car il est basé sur le même moteur de rendu ( Chromium ).

Accéder à l'émulateur de navigateur mobile dans Opera
Lorsque vous avez terminé les tests, appuyez sur le bouton X ( Fermer(Close) ) dans le coin supérieur droit pour revenir au mode de navigation standard sur le bureau.

Fermez l'émulateur de navigateur mobile dans Opera
Êtes-(Are) vous satisfait des options d'émulation de navigateur mobile disponibles ?
Vous savez maintenant comment émuler toutes sortes d'appareils mobiles dans votre navigateur Web préféré. Cependant, vous remarquerez peut-être que la plupart des navigateurs Web offrent les mêmes options d'émulation qui favorisent les iPhones et les iPads. Si vous souhaitez émuler un smartphone ou une tablette Android moderne , vos chances sont plutôt minces, même dans Google Chrome - le navigateur développé par la société derrière Android . Si vous souhaitez obtenir les meilleurs résultats, vous devrez peut-être utiliser deux navigateurs pour cette tâche : Chrome et Firefox , ou Firefox et Edge ou Opera . Avant de partir, dites-nous ce que vous pensez des options disponibles.
Related posts
Comment couper un onglet dans Chrome, Firefox, Microsoft Edge et Opera
Comment imprimer un article sans annonces dans tous les grands navigateurs
Comment broyer un site Web à la barre des tâches ou au Start Menu dans Windows 10
Comment faire Chrome le default browser dans Windows 10 (Firefox & Opera)
Comment changer le default browser dans Windows 11
Put Chrome et autres navigateurs en plein écran (Edge, Firefox, et Opera)
Comment désactiver les notifications Chrome: Tout ce que vous avez besoin de savoir
Comment zoomer et zoom arrière dans votre web browser
Où sont stockés des cookies dans Windows 10 pour tous les grands navigateurs?
Make InPrivate or Incognito shortcuts pour Firefox, Chrome, Edge, Opera, ou Internet Explorer
Comment mettre de côté des onglets dans Microsoft Edge et les utiliser plus tard
Quelle version de Chrome ai-je? 6 façons de savoir
Comment débloquer Adobe Flash Player sur Windows 10's Microsoft Edge
Exportez les mots de passe de Chrome, Firefox, Opera, Microsoft Edge et Internet Explorer
12 façons de gérer les onglets dans Microsoft Edge
Quelle version de Microsoft Edge ai-je?
Comment faire le texte plus grand dans Chrome, Edge, Firefox et Opera?
Go incognito avec un shortcut key dans Chrome, Edge, Firefox et Opera
Comment changer le search engine sur Chrome pour Windows, MacOS, Android et IOS
Comment obtenir, configurer et supprimer des extensions Microsoft Edge
