Comment empêcher les utilisateurs de partager des médias via Windows Media Player
Si vous souhaitez empêcher les utilisateurs de partager des fichiers multimédias via Windows Media Player(prevent users from sharing media files via Windows Media Player) sur Windows 10 , suivez ce didacticiel étape par étape. Il est possible de désactiver la fonctionnalité de diffusion multimédia dans Windows Media Player à l'aide de la modification du registre(Registry Edit) et de l'éditeur de stratégie de groupe local(Local Group Policy Editor) .
Windows Media Player permet aux utilisateurs de partager ou de diffuser des fichiers multimédias avec d'autres ordinateurs sur le même réseau. Si vous avez activé le partage multimédia dans ce lecteur multimédia intégré, vous verrez quelques options pour autoriser l'accès Internet aux médias domestiques, le contrôle à distance de mon lecteur ,(Player) etc. Supposons que vous ne vouliez pas laisser d'autres utilisateurs utiliser ces options pour une raison quelconque. À un tel moment, vous pouvez essayer ce guide pour le faire.
Si vous activez ce paramètre, il supprimera le menu Stream de (Stream )Windows Media Player . Finalement, les utilisateurs ne pourront partager aucun fichier multimédia via ce lecteur multimédia.
Empêcher les utilisateurs de partager des médias via Windows Media Player
Pour empêcher les utilisateurs de partager des médias via Windows Media Player à l' aide de GPEDIT(GPEDIT) , suivez ces étapes-
- Appuyez sur Win+R pour ouvrir l'invite Exécuter.
- Tapez gpedit.msc et appuyez sur le bouton Entrée .(Enter)
- Accédez à Windows Media Player dans Configuration ordinateur(Computer Configuration) .
- Double-cliquez sur le paramètre Empêcher le partage de médias(Prevent Media Sharing) .
- Sélectionnez l' option Activé .(Enabled)
- Cliquez sur Appliquer(Apply) et OK .
Voyons la version détaillée de ces étapes.
Au début, appuyez sur Win+R pour que vous puissiez voir l' invite Exécuter . (Run)Tapez gpedit.mscet appuyez sur le bouton Entrée . (Enter )Il ouvre l' éditeur de stratégie de groupe local(Local Group Policy Editor) sur votre ordinateur. Après cela, accédez au chemin suivant-
Computer Configuration > Administrative Templates > Windows Components > Windows Media Player
Dans le dossier Windows Media Player , vous verrez un paramètre nommé Empêcher le partage de médias(Prevent Media Sharing) . Double-cliquez dessus et sélectionnez l' option Activé .(Enabled )

Après cela, cliquez sur Appliquer (Apply ) et OK pour enregistrer la modification.
Désactiver le partage multimédia ou la diffusion en continu dans Windows Media Player à l' aide de REGEDIT(REGEDIT)
Pour désactiver le partage ou la diffusion en continu dans Windows Media Player , suivez ces étapes-
- Appuyez sur Win+R .
- Tapez regedit et appuyez sur le bouton Entrée .(Enter)
- Cliquez sur le bouton Oui .(Yes)
- Accédez à WindowsMediaPlayer dans HKLM .
- Faites un clic droit dessus > Nouveau > Valeur (Value)New > DWORD (32 bits) .
- Nommez-le PreventLibrarySharing .
- Double-cliquez dessus pour définir les données de la valeur sur (Value)1 .
- Cliquez sur OK pour enregistrer la modification.
Si vous voulez en savoir plus sur ces étapes, continuez à lire.
Avant de commencer, il est recommandé de suivre ces guides pour sauvegarder tous les fichiers du registre(backup all Registry files) et créer un point de restauration du système . Après cela, appuyez sur Win+R , tapez regeditet appuyez sur le bouton Entrée . (Enter )Si vous voyez la fenêtre UAC , cliquez sur le bouton (UAC)Oui (Yes ) .
Maintenant, accédez au chemin suivant-
HKEY_LOCAL_MACHINE\SOFTWARE\Policies\Microsoft\WindowsMediaPlayer
Si vous ne trouvez pas WindowsMediaPlayer , cliquez avec le bouton droit sur Microsoft > New > Key et nommez-le WindowsMediaPlayer .
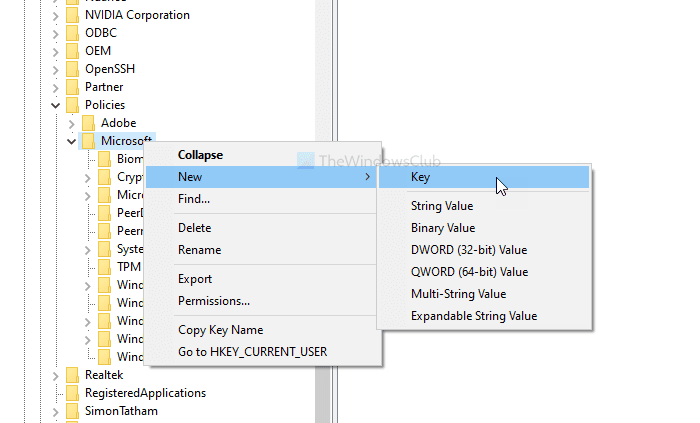
Après cela, cliquez avec le bouton droit sur WindowsMediaPlayer > New > DWORD (32-bit) et nommez-le PreventLibrarySharing .
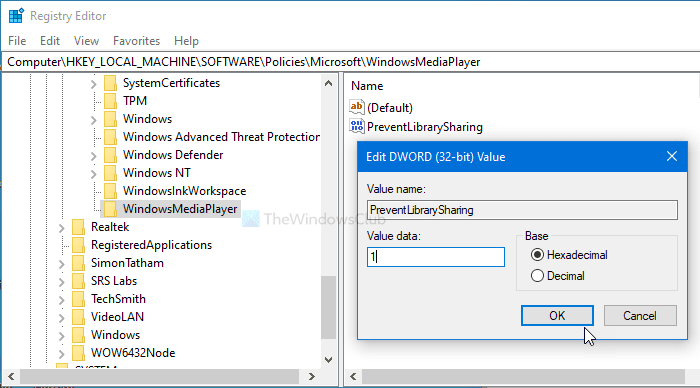
Maintenant, vous devez définir les données de la valeur sur (Value data )1 . Pour cela, double-cliquez sur PreventLibrarySharing type 1 dans la zone Données de la valeur (Value data ) , puis cliquez sur le bouton OK .
C'est tout! À partir de maintenant, vous ne verrez plus l' option Stream dans Windows Media Player.(Stream )
Related posts
WMP Tag PLUS: Support de bibliothèque et de marquage dans Windows Media Player
Désactiver Mouse hover Video or Song preview dans Windows Media Player
Comment télécharger et ajouter Track Titles dans Windows Media Player
Dépannage Windows Media Player dans Windows 11/10
Comment utiliser Mini Lyrics Plugin pour Windows Media Player
Set or Change Default Media Player en Windows 11/10
Désinstaller Windows Media Player de Windows 7
Correction de "Windows Media Player ne peut pas lire ce DVD… protection contre la copie analogique" dans Windows
Windows Media Player ne s'ouvre pas sur Windows 11/10
Comment télécharger, installer et appliquer des skins dans Windows Media Player 12
Clear, Reset or Delete Windows Media Library WMDB Files
Comment lire des fichiers MKV sur Windows Media Player
Windows Media Player Plus ajoute des fonctionnalités et des améliorations au WMP
Lire n'importe quel format vidéo dans Windows Media Player 12
Comment créer des listes de lecture dans Windows Media Player 12
Comment télécharger Windows Media Player 12 pour Windows 10
Comment convertir Videos en utilisant VLC Media Player sur Windows 10
Comment lire des fichiers 3GP 3G2 dans Windows Media Player
Windows Media Player ne joue pas le Music Playlist
Comment couper des vidéos dans VLC Media Player sur Windows 10
