9 fonctionnalités cachées dans Google Maps que vous devriez vérifier
Google Maps a accaparé le marché des cartes en ligne depuis un certain temps déjà. Malgré les alternatives à Google Maps(alternatives to Google Maps) , c'est toujours le service de cartographie le plus populaire, en particulier auprès des utilisateurs d' Android . Cependant, même si vous l'utilisez depuis des années, vous ne connaissez peut-être pas toutes les fonctionnalités cachées de Google Maps .
Pratiquement n'importe quel service de cartographie peut vous donner des indications détaillées ou vous aider à naviguer jusqu'à votre destination. Cependant, Google Maps dispose de fonctionnalités supplémentaires qui le rendent encore plus utile que vous ne le pensiez. Nous allons examiner plusieurs fonctionnalités cachées de Google Maps , afin que vous puissiez profiter de celles qui vous sont utiles.

1. Mec, où est ma voiture ?
C'est arrivé à tout le monde. Vous quittez un concert ou Costco ou n'importe où avec un grand parking, et vous ne vous souvenez plus où vous vous êtes garé. Ne(Never) ressentez plus jamais cette frustration en utilisant la fonction cachée "sauvegarder le stationnement" de Google Maps.

Après vous être garé, appuyez sur le point de localisation bleu dans l' application Google Maps sur votre téléphone. Sélectionnez ensuite Enregistrer le stationnement(Save parking) .

À partir de là, vous avez la possibilité de sélectionner le bouton Plus d'informations(More info) , puis vous pouvez ajouter plus d'informations comme une note sur l'endroit où vous vous êtes garé ou le temps qu'il vous reste avant de devoir déplacer votre voiture. Vous pouvez également ajouter toutes les photos que vous jugez utiles, comme une photo du panneau de la section du parking ou du niveau du parking.
Lorsqu'il est temps de partir, ouvrez simplement Google Maps et vous verrez une épingle intitulée "Vous vous êtes garé ici".

Si vous avez besoin d'un itinéraire vers l'endroit où vous avez garé votre voiture, appuyez sur la goupille de stationnement et sélectionnez le bouton Itinéraire .(Directions)
2. Voyagez dans le temps

Faites un voyage dans le temps avec cette fonctionnalité cachée de Google Maps .
- Lorsque vous utilisez Google Maps sur un ordinateur, faites glisser le pegman sur la carte.
- Sélectionnez l' icône Heure .(Time)

- Utilisez le curseur en bas pour aller et venir dans le temps.

Remarque :(Note:) même si un lieu dispose de Street View , les images historiques peuvent ne pas être disponibles. Les photos historiques(Historic) peuvent remonter à 2007.
3. Dans quelle direction suis-je orienté ?
Cette fonctionnalité est pratique dans les villes avec des métros. Lorsque vous sortez d'une station de métro au niveau de la rue, votre sens de l'orientation peut être confus. Il peut être difficile de savoir quelle direction est laquelle. Entrez Google Maps(Enter Google Maps) .
L'icône de faisceau bleu émanant de votre point de localisation bleu vous indique dans quelle direction vous faites face.

Pour accéder à la fonction masquée de la boussole dans Google Maps , appuyez sur le bouton Ma position.(My Location)

Vous devriez maintenant voir l'icône de la boussole près du coin supérieur droit de la carte.

Appuyez sur la boussole et elle affichera la direction du nord.

Vous pouvez maintenant sortir du métro et marcher en toute confiance dans la bonne direction.
4. Ne manquez pas le dernier train
En parlant de métro et de trains, si vous vivez dans une ville avec des transports en commun, cette fonctionnalité cachée de Google Maps peut vous aider à éviter de manquer le dernier train pour rentrer chez vous.

Si vous voyagez sur une ligne de train qui ne circule pas 24h/24 et 7j/7, vous pouvez utiliser Google Maps pour vous assurer de ne pas manquer le dernier train.
- Dans l' application Google Maps , recherchez votre destination et sélectionnez le bouton Itinéraire .(Directions)
- Sélectionnez l'icône des transports en commun.

- Sélectionnez le menu déroulant Départ à .(Depart At )

- Sélectionnez l' onglet Dernier(Last) puis le bouton Définir .(Set )

Désormais, votre heure de départ correspondra au dernier train disponible qui vous conduira à votre destination.
5. Navigation spéciale pour les piétons(Pedestrians)

En 2019, Google Maps a introduit les itinéraires à pied(walking directions) avec la réalité augmentée. Vous pouvez tenir votre téléphone et voir les directions superposées à ce que vous pouvez voir via l'appareil photo de votre téléphone.
- Dans l' application Google Maps , recherchez un lieu où vous rendre à pied.
- Sélectionnez le bouton Itinéraire .(Directions )
- Sélectionnez l' icône Marche .(Walking )
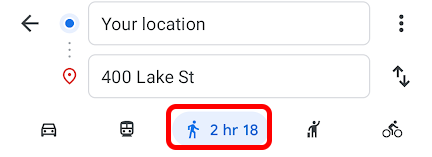
- Sélectionnez Affichage en direct(Live View) .

Avec Live View activé, vous verrez des flèches de direction au-dessus de votre environnement !

Vous ne tournerez plus jamais dans le mauvais sens grâce aux itinéraires à pied en réalité augmentée de Google Maps .
6. Utiliser le mode navigation privée

Nous n'allons pas spéculer sur les raisons pour lesquelles vous voulez couvrir vos traces, mais si vous le faites, voici comment.
Pour activer le mode navigation privée dans Google Maps(turn on Incognito mode in Google Maps) sur un smartphone ou une tablette, appuyez sur votre photo de profil en haut à droite et sélectionnez Activer le mode navigation privée(Turn on Incognito mode) .

Suivez les mêmes étapes pour désactiver à nouveau le mode navigation privée.(Incognito)
7. OK, Google, utilisez les commandes vocales
Une autre fonctionnalité cachée de Google Maps est la possibilité d'utiliser des commandes vocales pendant la navigation. (Google Maps)Si Google Assistant est activé sur votre téléphone Android , vous pouvez demander verbalement à (Android)Google toutes sortes de choses.
Lancez Google Assistant pendant que vous naviguez à l'aide de Google Maps en disant "Ok, Google". Ensuite, vous pouvez dire des choses comme :
- « Quelle route est-ce ? »
- « Quel est mon prochain tour ? »
- "Sommes-nous déjà là?"
- "Aider!"
- "Stations essence à proximité."

- "Afficher la liste des directions."
- "Afficher l'aperçu de l'itinéraire."
- « Quand [nom du lieu] ferme-t-il ? »
Il est facile de voir à quel point Google Assistant peut être utile pendant que vous conduisez.
8. Faites un tour
Épargnez-vous quelques clics supplémentaires en commandant une course à partir d'un service(ordering a ride from a service) depuis Google Maps.
- Recherchez votre désignation dans l' application Google Maps .
- Sélectionnez le bouton Itinéraire .(Directions)
- Sélectionnez l' icône Courses .(Rides)

- Choisissez(Choose) le service que vous souhaitez utiliser et sélectionnez le bouton Ouvrir l'application . (Open app)Si vous n'avez pas l'application du service, vous serez dirigé vers le Play Store où vous pourrez la télécharger.

- Terminez en suivant les instructions de l'application du fournisseur.
9. Options d'accessibilité
Une dernière fonctionnalité cachée de Google Maps est la possibilité de rechercher des itinéraires de transport en commun accessibles aux fauteuils roulants et des informations de localisation.
- Recherchez votre destination dans Google Maps .
- Sélectionnez Itinéraire(Directions) .
- Sélectionnez l' icône de transport en commun .(transit)
- Sélectionnez l' icône Plus(More) (3 points) puis Options d'itinéraire(Route options) .
- Sélectionnez Accessible en fauteuil roulant(Wheelchair accessible) .
- Sélectionnez Appliquer(Apply) .

Désormais, les résultats ne montreront que les itinéraires de transport en commun accessibles aux fauteuils roulants.
Pour obtenir des informations sur l'accessibilité de votre destination, procédez comme suit :
- Dans l' application Google Maps , sélectionnez votre photo de profil dans le coin supérieur droit.
- Sélectionnez Paramètres(Settings) .
- Sélectionnez Paramètres d'accessibilité(Accessibility settings) .
- Activez les lieux accessibles(Accessible places) .

Désormais, Google Maps vous indiquera si les lieux ont des entrées, des toilettes, des sièges et un parking accessibles.
Comme toujours, il est préférable de confirmer ces caractéristiques avant de voyager.
Related posts
Comment utiliser plusieurs Stops dans Google Maps
Comment faire Custom Routes dans Google Maps
Comment télécharger des cartes sur Google Maps pour une visualisation hors ligne
Qu'est-ce que Local Guides pour Google Maps ?
Comment déposer une épingle dans Google Maps sur ordinateur et mobile
Comment tourner Google SafeSearch Off
8 utilisations impressionnantes pour Google Maps Street View
Comment utiliser Google Tasks - Guide de démarrage
Google Maps ne parle pas ou ne donne pas d'itinéraire vocal ? 12 façons de réparer
Comment utiliser le suivi Google Maps Wildfire
Comment réclamer une entreprise sur Google
Comment le YouTube Algorithm Work?
Comment envoyer Private Emails dans Gmail
Google Search Bar Widget Missing? Comment le restaurer sur Android
Comment configurer Voicemail sur Google Voice
Comment supprimer YouTube History and Search Activity
Comment faire un Google Form: A Complete Guide
Comment utiliser le mode navigation privée de Google Maps sur un appareil Android
7 jeux Google cachés amusants auxquels vous pouvez jouer gratuitement
3 façons de Create Borders dans Google Docs
