Réinitialiser la largeur du volet de navigation de l'explorateur de fichiers par défaut dans Windows 11/10
Si vous avez modifié la largeur du volet de navigation dans l' explorateur de fichiers(File Explorer) sous Windows 11/10 et que vous souhaitez maintenant la rétablir à la largeur par défaut, vous pouvez réinitialiser la largeur du volet de navigation de l'explorateur(Explorer Navigation) par défaut à l'aide de l' éditeur du registre(Registry Editor) .
Le volet de navigation de l' Explorateur de fichiers(File Explorer) affiche Accès rapide , Ce PC (y compris vos lecteurs), les dossiers de la bibliothèque (tels que Musique(Music) , Vidéos(Videos) , Images(Pictures) , etc.) et les lecteurs réseau . (Network)Par défaut, Windows affiche une largeur définie, qui ne change pas même si un nom de dossier ou de partition se cache à cause de cela. Si vous avez modifié la largeur précédemment et que vous souhaitez maintenant restaurer la largeur par défaut, il existe deux façons de procéder.
Tout d'abord, vous pouvez cliquer sur le bord du panneau de navigation et le faire glisser vers la gauche ou la droite. Cependant, cette astuce fonctionne si vous vous souvenez précieusement de la largeur. La deuxième méthode consiste à utiliser l' Éditeur du Registre(Registry Editor) pour supprimer une valeur citant la largeur actuelle du volet de navigation.
Réinitialiser(Reset Explorer) la largeur du volet de navigation de l'explorateur par défaut
Pour réinitialiser la largeur du volet de navigation de l' explorateur de fichiers(File Explorer) par défaut, suivez ces étapes-
- Appuyez sur Win + R pour ouvrir l'invite Exécuter.
- Tapez regedit et appuyez sur le bouton Entrée.
- Cliquez sur(Click) le bouton OUI(YES) dans l' invite UAC .
- Accédez au chemin GlobalSettings\Sizer
- Supprimez la valeur binaire PageSpaceControlSizer .
- Redémarrez l'explorateur de fichiers.
Avant de continuer, vous devez d'abord sauvegarder les fichiers du registre(backup Registry files) et créer un point de restauration du système .
Maintenant, appuyez simultanément sur les boutons Win+R , tapez regedit et appuyez sur le bouton Entrée . (Enter)Il vous montrera l' invite UAC où vous devez cliquer sur le bouton OUI(YES) .
Ensuite, votre PC devrait ouvrir l'Éditeur du Registre . Ensuite, accédez au chemin suivant-
HKEY_CURRENT_USER\SOFTWARE\Microsoft\Windows\CurrentVersion\Explorer\Modules\GlobalSettings\Sizer
Ici vous pouvez trouver une valeur REG_BINARY appelée PageSpaceControlSizer .
Vous devez supprimer cette valeur. Pour cela, faites un clic droit dessus et sélectionnez l' option Supprimer .(Delete)
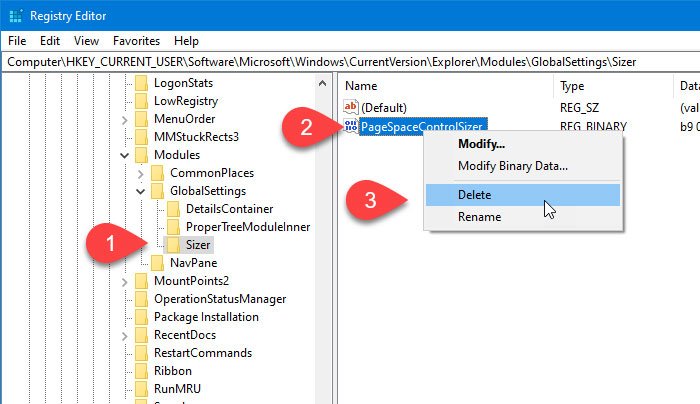
Ensuite, cliquez sur le bouton Oui(Yes) pour confirmer la suppression.
Maintenant, vous devez redémarrer l'Explorateur Windows(restart Windows Explorer) . Vous devriez maintenant voir la largeur par défaut du panneau de navigation.
Pour votre information, la valeur PageSpaceControlSizer est créée automatiquement chaque fois que vous ouvrez l' explorateur de fichiers(File Explorer) et les données changent lorsque les utilisateurs modifient la largeur manuellement.
C'est tout!
Related posts
Comment afficher Details pane dans File Explorer en Windows 10
File Explorer ne s'ouvrira pas dans Windows 11/10
Comment supprimer OneDrive icon de File Explorer dans Windows 11/10
Image Thumbnail Previews ne figure pas dans File Explorer sur Windows 11/10
Turn Disposition des entrées récentes de recherche dans File Explorer dans Windows 11/10
Comment effacer les fichiers et les dossiers récents dans Windows 10
Comment Copy list de file and folder names à Clipboard à Windows 10
Activer ou désactiver Thumbnail Previews dans Windows 10 File Explorer
Comment installer manuellement un Driver en utilisant un .inf File dans Windows 11/10
Comment réparer les aperçus de vignettes qui ne s'affichent pas dans l'explorateur Windows 11/10
Activer ou désactiver l'accès à File Explorer Options dans Windows 11/10
Comment changer le Scrollbar width en Windows 11/10
Open File Explorer sur ce PC au lieu de Quick Access dans Windows 11/10
Comment réinitialiser File and Folder permissions à la valeur par défaut dans Windows 10
Comment redémarrer Windows File Explorer facilement dans Windows 10
Comment activer ou désactiver Drag and Drop dans Windows 11/10
Comment activer ou désactiver compact View dans Explorer dans Windows 10
Comment sauvegarder, Move ou Delete PageFile.sys sur l'arrêt de Windows 10
Comment allumer ou Off File and Printer Sharing dans Windows 10
Comment supprimer PageFile.sys à l'arrêt Windows 10
