Comment changer la largeur de la barre de défilement dans Windows 11/10
Que se passe-t-il lorsqu'une personne avec de gros doigts touche une barre de défilement, en essayant de la déplacer vers le haut, le bas ou la largeur ? Peu de succès qu'il obtient, n'est-ce pas ? C'est le problème qui dérange certaines personnes depuis longtemps lorsqu'elles travaillent sur des ordinateurs portables ou des tablettes Windows tactiles. (Windows)La barre de défilement(Scroll) est une barre verticale ou horizontale qui apparaît lors du défilement du contenu. Il est visible sur les côtés extrêmes de l'écran et parfois en bas de l'écran. Si vous trouvez la barre de défilement Windows difficile à voir ou à utiliser, vous pouvez si vous le souhaitez modifier la largeur de la barre de défilement.(Scrollbar)
Voici comment modifier la largeur de la barre de défilement dans Windows 11/10 .
Modifier la largeur(Change Scrollbar Width) de la barre de défilement dans Windows 11/10
Press Win+R en combinaison pour faire apparaître la boîte de dialogue Exécuter . (Run)Dans la boîte de dialogue qui apparaît, tapez REGEDIT et appuyez sur le bouton OK. Si l' UAC vous y invite , cliquez sur Oui(Yes) .
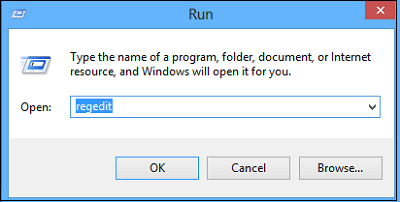
Maintenant, dans la fenêtre du registre Windows(Windows Registry) qui s'ouvre, accédez à l'emplacement suivant -
HKEY_CURRENT_USER\Control Panel\Desktop\WindowMetrics
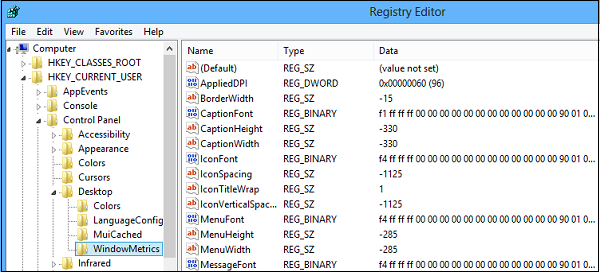
Sélectionnez la clé et dans le volet droit de WindowsMetrics , double-cliquez sur le mot ' ScrollHeight '.
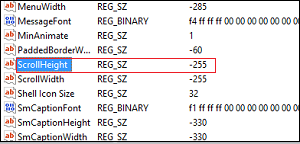
Instantanément, une fenêtre devrait apparaître sur l'écran de votre ordinateur ( EDIT DWORD ). Dans le champ de données de valeur de la fenêtre, entrez une valeur de données.
La valeur par défaut pour la largeur de défilement est -225. Entrer 500 doublera la largeur, ce qui devrait être bien à mon avis.
Mais vous pouvez entrer n'importe quelle valeur jusqu'à 1500. Vous pourriez dire, entrez 1400 pour le rendre encore plus grand. N'oubliez pas(Remember) que plus la valeur est élevée ou élevée, plus la barre de défilement est large.
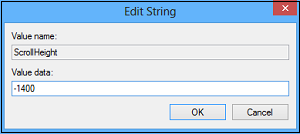
Ensuite, appuyez deux fois sur ScrollWidth dans le volet droit de WindowMetrics . Dans la fenêtre EDIT DWORD , entrez la même valeur de données(same data value) que celle saisie pour "ScrollHeight" et appuyez sur OK.
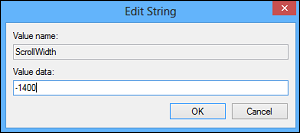
Fermez maintenant l'Éditeur du Registre Windows(Windows Registry Editor) . Pour que les modifications s'appliquent, vous devrez vous déconnecter et vous reconnecter à votre compte d'utilisateur.
Ouvrez l'Explorateur de fichiers(Open File Explorer) et vous constaterez que la largeur de la barre de défilement a été modifiée.
Cela devrait résoudre votre problème. Maintenant, vous pouvez facilement déplacer la barre de défilement vers le haut ou vers le bas, sans trop d'effort.
Goes without saying – Backup your registry or create a system restore point first!
Lisez maintenant(Now read) : How to Star Rate files in Windows 11/10 ?
Related posts
Comment afficher Details pane dans File Explorer en Windows 10
L'écran Windows 10 continue de se rafraîchir constamment automatiquement
Comment terminer ou tuer explorer.exe dans Windows 11/10
Comment 08184408 en Windows 10
Comment copier chemin d'un fichier ou d'un dossier dans Windows 10
Comment réparer les aperçus de vignettes qui ne s'affichent pas dans l'explorateur Windows 11/10
Comment effacer les fichiers et les dossiers récents dans Windows 10
Microsoft Intune ne synchronisation pas? Force Intune pour synchroniser en Windows 11/10
Explorer++ est une excellente alternative à Windows 10 File Explorer
Comment Copy list de file and folder names à Clipboard à Windows 10
Comment activer ou désactiver Drag and Drop dans Windows 11/10
Activer ou désactiver Thumbnail Previews dans Windows 10 File Explorer
Comment supprimer OneDrive icon de File Explorer dans Windows 11/10
Remove duplicate Drive Letter entry à partir de Explorer à Windows 11/10
Comment créer un New Folder dans Windows 10?
Desktop or Explorer ne se rafraîchit pas automatiquement dans Windows 10
Les paramètres de synchronisation Windows 10 ne fonctionnent pas grisés
Best gratuit ISO Mounter software pour Windows 10
Comment mesurer Reaction Time dans Windows 11/10
Comment échanger des disques durs dans Windows 10 avec Hot Swap
