Personnalisez la barre des tâches de Windows 10 avec Ashampoo Taskbar Customizer
Microsoft a fourni des moyens pour Windows 10 de personnaliser la barre des tâches, mais cette personnalisation a une portée assez limitée. Si vous voulez tout faire, les options par défaut de Windows 10 ne suffiront pas du tout, il est donc logique de profiter d'un outil tiers.
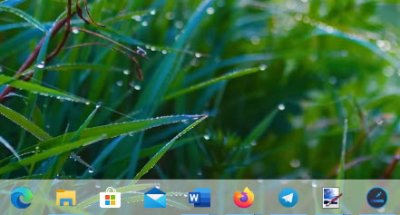
Nous pouvons affirmer avec certitude que l'installation ne prend pas beaucoup de temps et que la taille de l'outil n'est pas non plus importante. N'oubliez pas qu'une clé de produit gratuite est requise pour le personnalisateur de la barre des tâches(Taskbar Customizer) d'Ashampoo . Cliquez simplement(Simply) sur le gros bouton indiquant Obtenir une clé d'activation gratuite(Get Free Activation Key) , et tout de suite, une page Web devrait s'ouvrir dans votre navigateur par défaut.
À partir de là, ajoutez votre adresse e-mail dans la boîte ouverte, puis cliquez sur Demander la clé de la version complète(Request Full Version Key) . Après cela, ouvrez votre compte de messagerie et suivez les étapes pour obtenir la clé nécessaire pour utiliser le programme.
Personnalisateur de la barre des tâches Ashampoo pour PC
OK, donc après le lancement, la première chose que vous verrez est à quel point la barre des tâches est différente. Cela pourrait ne pas vous plaire, alors parlons de la façon d'apporter quelques modifications.
1] Que fait cet outil ?
L'idée générale ici est d'ajouter des couleurs à la barre des tâches, de la rendre translucide ou invisible et d'offrir la possibilité d'apporter des modifications à l'opacité. Non seulement cela, mais les gens peuvent choisir de le faire démarrer automatiquement après un nouveau démarrage de Windows 1o .
Lire(Read) : Comment masquer la barre des tâches(Hide the Taskbar) dans Windows 10.
2] Paramètres (personnalisés)
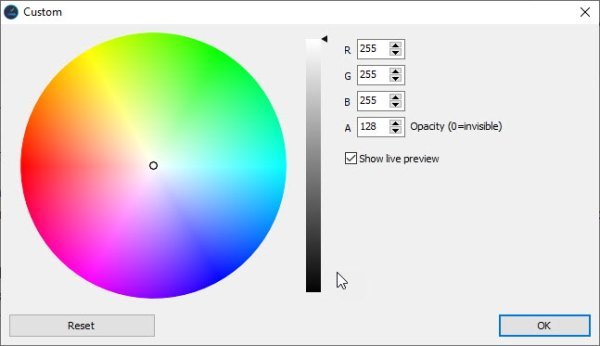
Pour apporter des modifications importantes, vous devrez ouvrir la zone Paramètres(Settings) (personnalisés). À partir de là, l'utilisateur peut mélanger différentes couleurs pour améliorer l'apparence de sa barre des tâches. Une fois cela fait, appuyez sur le bouton OK et c'est tout. À partir de cette même section, l'utilisateur peut réinitialiser les paramètres à la conception par défaut.
Lire(Read) : Comment afficher votre nom dans la barre des tâches de Windows .
3] Retour au design par défaut

Si vous souhaitez revenir directement à l'apparence par défaut de la barre des tâches de Windows 10 , accédez à la barre des tâches ou à Afficher les (Show) notifications pour localiser le personnalisateur.
Cliquez avec le bouton droit(Right-click) sur l'icône, puis sélectionnez Par défaut(Default) . Vous pouvez également rendre la barre des tâches translucide si c'est ce que vous voulez.
Nous devons dire que même si nous apprécions ce que le personnalisateur de la barre des tâches(Taskbar Customizer) d'Ashampoo apporte à la table, ce n'est tout simplement pas suffisant. Nous nous attendions à plus que la possibilité de changer les couleurs, mais si c'est tout ce dont vous avez besoin, alors c'est un outil assez décent.
Téléchargez Ashampoo Taskbar Customizer(Download Ashampoo Taskbar Customizer) depuis le site officiel(official website) .
Lire ensuite(Read next) : Guide complet pour personnaliser le menu Démarrer et la barre des tâches de Windows 10 .
Related posts
Comment ajouter Weather à Lock Screen, Desktop, Taskbar à Windows 10
Personnaliser la barre des tâches, la zone de notification et le centre d'action dans Windows 10
Comment modifier ou changer System Information dans Windows 10
Get Retour L'ancien classique Start menu sur Windows 10 avec Open Shell
Comment personnaliser la nouvelle Microsoft Edge Browser dans Windows 10
Change Colors sur System Elements & Font Tailles en Windows 10
Hide or Show Windows Ink Workspace Button sur Taskbar en Windows 10
Hide Toolbars option en Taskbar Context Menu en Windows 10
La barre des tâches ne se cache pas sur Windows 10 ? Voici comment y remédier
Comment masquer automatiquement les icônes de bureau en Windows 10 avec AUTOHIDESKTOPICONS
Fix Pin à Taskbar Missing dans Windows 10
Ultramon Smart Taskbar: Logiciel Dual ou Multi monitor pour Windows 10
Smart Taskbar pour Windows 10
Comment masquer Clock and Date à partir de Taskbar dans Windows 10
Comment effacer ou désactiver Taskbar Search Box History dans Windows 10
Comment obtenir classique Taskbar dans Windows 10 en utilisant RetroBar
Comment désactiver le Programmable Taskbar feature dans Windows 10
Comment réduire Taskbar Updates pour News & Interests dans Windows 10
Comment faire Taskbar transparent ou flou dans Windows 10
Fix Volume icône manquante de Taskbar in Windows 10
