Comment annuler ou suspendre un abonnement YouTube Premium
Un abonnement YouTube Premium déverrouille un certain nombre de fonctionnalités indispensables pour les fans de YouTube , notamment la suppression des publicités, la lecture vidéo hors ligne et l'accès à YouTube Premium Music avec des millions de chansons disponibles. Ces fonctionnalités ont cependant un coût, avec des abonnements à partir de 11,99 $ par mois après un essai initial de 30 jours.
Si les avantages (ou le prix) sont trop élevés pour vous, vous pouvez annuler votre abonnement. Si vous voulez savoir comment annuler définitivement votre abonnement YouTube , ou si vous cherchez simplement à le mettre en pause pendant une période limitée, puis à le reprendre plus tard, vous pouvez le faire en suivant ces étapes.
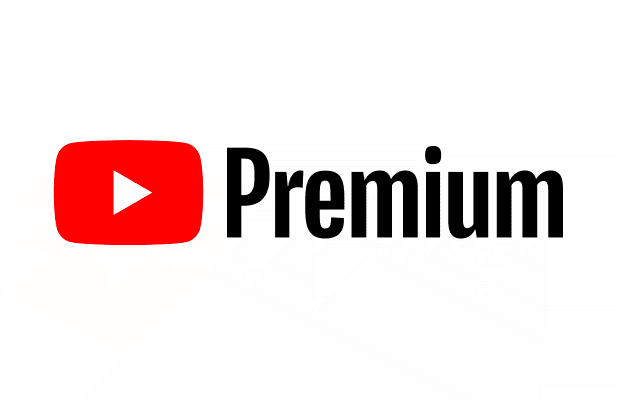
Suspendre ou annuler un abonnement YouTube Premium sur PC ou Mac(Pause or Cancel a YouTube Premium Subscription on PC or Mac)
Un abonnement YouTube Premium est limité au titulaire du compte : les utilisateurs Premium standard ne peuvent pas le partager sans souscrire à l' abonnement Famille(Family) . Si vous souhaitez suspendre ou annuler un abonnement YouTube Premium , vous devez pouvoir vous connecter à l'aide du compte Google qui paie l'abonnement.
Par exemple, les abonnés YouTube Premium Famille(YouTube Premium Family) qui souhaitent annuler leur abonnement devront se connecter au titulaire principal du compte à l'aide des informations de leur compte. Si vous souhaitez annuler ou mettre en pause votre abonnement, vous pouvez le faire sur un PC ou un Mac en suivant ces étapes.
Accéder à vos abonnements YouTube(Accessing Your YouTube Memberships)
- Pour commencer, ouvrez le site Web YouTube(open the YouTube website) dans votre navigateur. Si vous n'êtes pas déjà connecté, sélectionnez le bouton Se connecter en haut à droite. (Sign In)Vous devrez vous connecter à l'aide des informations de compte associées à votre abonnement YouTube Premium .

- Après vous être connecté, revenez à la page d'accueil de YouTube (si vous n'y êtes pas directement redirigé) et sélectionnez l'icône de votre profil en haut à droite. Dans le menu déroulant, sélectionnez l' option Achats et abonnements .(Purchases and memberships)

- Si votre compte a un abonnement Premium actif , Premium doit être répertorié dans la section Abonnements(Memberships) . Sélectionnez Gérer l'abonnement(Manage membership) à côté pour afficher vos options d'abonnement.

- Vos conditions d'abonnement actuelles (y compris votre date de facturation) apparaîtront ci-dessous. Si vous annulez ou suspendez un abonnement YouTube Premium , l'abonnement lui-même restera actif jusqu'à la prochaine date de facturation. Pour annuler ou suspendre l'abonnement, sélectionnez le bouton Désactiver(Deactivate) .

Suspendre ou annuler YouTube Premium(Pausing or Cancelling YouTube Premium)
- En sélectionnant le bouton Désactiver(Deactivate) , vous aurez la possibilité d'annuler ou de suspendre votre abonnement YouTube Premium . L'annulation de l'abonnement est permanente, supprimant l'accès à tous les avantages de l'abonnement et supprimant toutes les vidéos ou la musique que vous avez téléchargées (y compris toutes les listes de lecture enregistrées). Pour annuler votre abonnement, sélectionnez Continuer pour annuler(Continue to Cancel) . Si vous préférez suspendre temporairement votre abonnement jusqu'à six mois, sélectionnez l' option Suspendre à la place .(Pause instead )

- Si vous sélectionnez Pause à la place(Pause instead) , vous aurez la possibilité de sélectionner le moment où votre abonnement reprendra automatiquement. Vous avez le choix entre 1 et 6 mois. Déplacez le curseur dans le menu Choisir la durée de la pause(Choose pause duration) pour sélectionner la durée pendant laquelle vous préférez suspendre l'abonnement, puis sélectionnez Suspendre l'abonnement(Pause membership ) pour confirmer.

- Si vous décidez d'annuler votre abonnement en sélectionnant Continuer pour annuler(Continue to Cancel) , YouTube vous demandera pourquoi. Choisissez l'une des options répertoriées et sélectionnez Suivant(Next ) pour continuer, ou sélectionnez Peu importe(Never Mind) pour revenir au menu Abonnements .(Memberships)

- Pour confirmer l'annulation, sélectionnez Oui, Annuler(Yes, Cancel) .
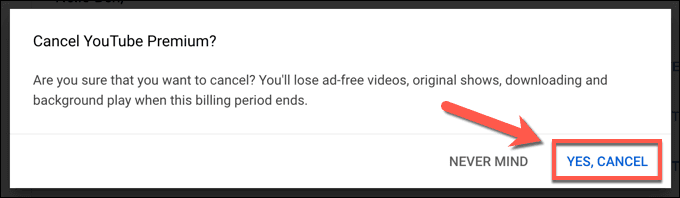
- Une fois votre abonnement suspendu ou annulé, votre abonnement (et tous les avantages inclus) se poursuivra jusqu'à la prochaine date de facturation indiquée sur la page Abonnements(Memberships) . Si vous souhaitez restaurer votre adhésion avant cette date, sélectionnez le bouton Renouveler(Renew) dans le menu Adhésions .(Memberships)

Comment mettre en pause ou annuler un abonnement YouTube Premium sur les appareils mobiles(How to Pause or Cancel a YouTube Premium Subscription on Mobile Devices)
Vous pouvez également suspendre ou annuler un abonnement YouTube Premium dans l'application (YouTube Premium)YouTube sur les appareils Android(Android) , iPhone ou iPad. Les mêmes règles s'appliquent, l'annulation entraînant la suppression de vos listes de lecture et téléchargements enregistrés après la date de facturation, tandis que la suspension de votre abonnement en suspend l'accès jusqu'à sa reprise.
Si vous souhaitez annuler ou suspendre votre abonnement dans l' application YouTube , voici ce que vous devez faire.
Annulation ou suspension de YouTube Premium sur Android(Cancelling or Pausing YouTube Premium on Android)
- Pour modifier votre abonnement YouTube Premium sur (YouTube Premium)Android , ouvrez l' application YouTube Android . Vous devrez basculer vers le compte qui détient l'abonnement (s'il n'est pas déjà actif). Pour ce faire, sélectionnez l' icône de votre profil(profile icon) en haut à droite, puis sélectionnez le nom de votre compte en haut du menu Compte .(Account )

- Avec le bon compte visible dans YouTube , sélectionnez l' icône de profil(profile icon ) > Achats et abonnements(Purchases and memberships) pour accéder à vos abonnements.

- Tous les abonnements YouTube actifs (y compris YouTube Premium ) seront répertoriés dans le menu suivant. Sélectionnez l' option Premium pour accéder à vos options d'abonnement.

- Pour annuler ou suspendre votre abonnement, sélectionnez Désactiver(Deactivate) .

- Vous devrez choisir d'annuler ou de suspendre votre abonnement. Pour mettre en pause, sélectionnez Pause à la place(Pause Instead) . Pour annuler, sélectionnez Continuer pour annuler(Continue to Cancel) .

- Si vous choisissez de mettre en pause, déplacez le curseur dans le menu Choisir la durée de la pause(Choose pause duration ) pour déterminer la durée de la suspension (entre 1 et 6 mois). Votre abonnement Premium restera actif jusqu'à la prochaine date de facturation et ne sera pas réactivé avant la fin de la période de suspension. Sélectionnez Suspendre l'abonnement(Pause Membership) lorsque vous êtes prêt.

- Si vous choisissez d'annuler votre abonnement en sélectionnant Continuer pour annuler(Continue to Cancel) , YouTube répertorie un certain nombre d'avantages auxquels vous perdrez l'accès dans le menu suivant. Sélectionnez Suivant(Next) pour continuer.

- Sélectionnez une raison pour annuler votre adhésion parmi les options fournies dans le menu suivant. Si vous préférez ne pas donner de raison, sélectionnez Je ne veux pas répondre à la(Don’t want to answer) place.

- Enfin, sélectionnez Annuler Premium(Cancel Premium) pour mettre fin à votre abonnement. Votre abonnement restera actif jusqu'à votre prochaine date de facturation.

Annulation ou suspension de YouTube Premium sur iPhone ou iPad(Cancelling or Pausing YouTube Premium on iPhone or iPad)
Les étapes de suspension ou d'annulation d'un abonnement YouTube Premium sur un iPhone ou un iPad dépendent de la manière dont vous vous êtes initialement abonné. Si vous avez activé votre abonnement dans l' application YouTube sur votre iPhone ou iPad, par exemple, vous pouvez annuler votre abonnement (mais pas le mettre en pause) dans le menu Paramètres(Settings) de votre appareil Apple .
Cependant, si vous avez activé votre abonnement ailleurs, vous devrez utiliser le navigateur Web de votre appareil pour annuler ou mettre en pause l'abonnement en suivant les étapes ci-dessus. Vous pouvez le faire à partir d'un PC, d'un Mac ou du navigateur de votre appareil mobile.
- Si vous souhaitez annuler un abonnement YouTube Premium souscrit dans l' application YouTube sur un iPhone ou un iPad, ouvrez l' application Paramètres(Settings) de votre appareil et sélectionnez votre nom en haut du menu pour accéder au menu Apple ID .

- Dans le menu Apple ID , sélectionnez (Apple ID)Abonnements.(Subscriptions.)

- Dans le menu Abonnements , un abonnement (Subscriptions )YouTube Premium activé par Apple sera répertorié ici. Sélectionnez-le pour afficher vos options. S'il ne figure pas dans la liste, vous devrez suivre les étapes ci-dessus pour annuler votre abonnement à l'aide de votre navigateur.

- Dans le menu Modifier l'abonnement de votre abonnement (Edit Subscription )YouTube Premium activé par Apple , sélectionnez Annuler(Cancel) pour annuler l'abonnement.

- Vous devrez confirmer que vous souhaitez mettre fin à l'abonnement. Sélectionnez Confirmer(Confirm) pour ce faire, puis authentifiez-vous à l'aide de votre mot de passe, de vos identifiants Face ID ou Touch ID (si nécessaire). Une fois l'annulation confirmée, l'abonnement restera actif jusqu'à votre prochaine date de facturation.
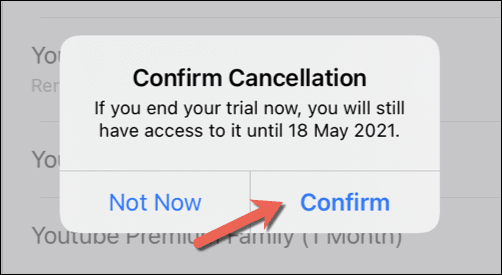
Alternatives à YouTube Premium(Alternatives to YouTube Premium)
Si vous décidez de suspendre ou d'annuler votre abonnement YouTube Premium , vous êtes peut-être à la recherche d'une alternative. Il existe des alternatives à YouTube(alternatives to YouTube) , en fonction du contenu que vous aimez. Par exemple, les amateurs de télévision et de cinéma voudront peut-être essayer Netflix ou Hulu(Netflix or Hulu) , tandis que les streamers apprécieront les fonctionnalités offertes par Twitch .
Les fans de musique, quant à eux, préféreront peut-être dépenser leur argent dans un abonnement Spotify Premium(Spotify Premium subscription) , grâce à la large sélection de chansons et d'artistes disponibles en streaming. Vous pouvez également essayer Apple Music ou un certain nombre d'autres alternatives Spotify(Spotify alternatives) pour écouter vos chansons préférées lors de vos déplacements sans avoir à les acheter au préalable.
Related posts
Comment supprimer YouTube History and Search Activity
Comment le YouTube Algorithm Work?
Comment tourner Off and Manage YouTube Notifications
9 YouTube URL Tricks Vous devez essayer maintenant
Qu'est-ce que YouTube Premium et en vaut-il la peine ?
Comment 08676335
2 meilleurs sites pour couper et recadrer des vidéos YouTube
Comment utiliser Google Family Calendar pour garder votre Family sur Time
Comment faire un Business Card dans Google Drive
Comment faire un Line Graph dans Google feuilles
Comment éditer une vidéo YouTube sans perdre le lien ou les statistiques
Comment utiliser les listes Google Sheets Drop Down
Mettre en place un studio YouTube sur un budget
Comment voir votre Google Maps Search History
Qu'est-ce que Google Exposure Notifications pour COVID Protection?
Comment utiliser SUMIF dans Google feuilles
Google My Activity: Pourquoi devriez-vous m'occuper
Comment extraire l'audio de YouTube
Comment Filter dans Google Draps
Comment faire des vidéos YouTube en boucle en continu
