Comment lire une vidéo avec VLC à l'aide de l'invite de commande
Si vous souhaitez lire une vidéo avec le lecteur multimédia VLC(VLC media playe) à l' aide de l'invite de commande(Command Prompt) , ces commandes vous aideront. La meilleure chose à leur sujet est que vous pouvez également lire des vidéos YouTube à l'aide de l'invite de commande(Command Prompt) .

Le lecteur multimédia VLC est l'un des meilleurs lecteurs multimédias pour (VLC)Windows 10 qui permet aux utilisateurs de faire bien plus que lire une vidéo ordinaire. Il est possible de télécharger des sous-titres(download subtitles) , de convertir des vidéos dans un autre format(convert videos to another format) , d'installer des plugins(install plugins) , et plus encore. Cependant, savez-vous que vous pouvez utiliser ce lecteur multimédia à l'aide de l'invite de commande(Command Prompt) ? Si vous êtes l'un d'entre eux, vous pouvez parcourir ce didacticiel pour obtenir un moyen différent d'accéder au lecteur multimédia VLC pour lire une vidéo hors ligne ou en ligne.
Comment lire une vidéo avec VLC à l' aide de l'invite de commande(Command Prompt)
Pour lire une vidéo avec VLC à l' aide de l'invite de commande(Command Prompt) , suivez ces étapes-
- Téléchargez et installez le lecteur multimédia VLC .
- Recherchez cmd dans la zone de recherche de la barre des tâches.
- Cliquez sur l' option Exécuter en tant qu'administrateur .(Run as administrator)
- Accédez au dossier d'installation de VLC .
- Copiez le chemin vidéo que vous souhaitez lire.
- Entrez(Enter) la commande pour lire la vidéo avec VLC .
Assurez-vous que VLC est déjà installé sur votre ordinateur(VLC installed on your computer) . Sinon, vous pouvez visiter le site Web officiel ou VLC et télécharger le lecteur multimédia en conséquence.
Une fois que vous avez terminé l'installation, ouvrez la fenêtre d'invite de commande élevée(open the elevated Command Prompt window) . Pour cela, recherchez cmddans la zone de recherche de la barre des tâches(Taskbar) et cliquez sur l' option Exécuter en tant qu'administrateur (Run as administrato). (r )Ensuite, accédez au dossier d'installation du lecteur multimédia VLC . Le dossier par défaut est-
C:\Program Files\VideoLAN\VLC
Cependant, si vous l'avez installé dans un autre lecteur, remplacez-le dans la commande suivante-
cd C:\Program Files\VideoLAN\VLC
Maintenant, notez le chemin exact du fichier multimédia que vous souhaitez lire. Pour cela, faites un clic droit sur le fichier, sélectionnez Propriétés(Properties) et copiez le chemin. Ensuite, entrez cette commande-
vlc file-path
Si vous avez un fichier sur votre bureau(Desktop) nommé Example.mp4 , entrez la commande comme celle-ci-
vlc C:\Users\user-name\Desktop\Example.mp4
Le lecteur multimédia VLC(VLC) s'ouvrira et commencera à lire la vidéo.
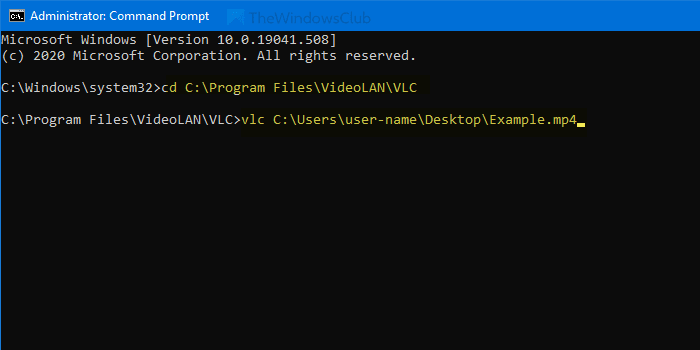
Si vous souhaitez lire une vidéo YouTube avec le lecteur multimédia VLC , entrez la commande comme ceci-(VLC)
vlc video-url
ou alors
vlc https://www.youtube.com/watch?v=mJ-zLvB1BJY
Si vous appuyez sur le bouton Entrée(Enter ) , la vidéo commencera à jouer dans le lecteur multimédia VLC .
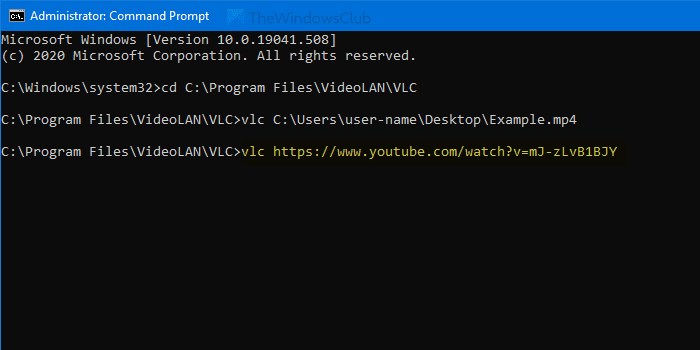
Par défaut, il ne lit pas la vidéo en mode plein écran.
Si vous voulez le faire, utilisez le --fullscreenparamètre.
C'est tout ! J'espère que cela aide.
Related posts
Comment restaurer le Registry en utilisant Command Prompt dans Windows 11/10
Comment désinstaller un programme en utilisant Command Prompt dans Windows 10
Check Windows 10 OS architecture en utilisant PowerShell or Command Prompt
Create System Restore Point en utilisant Command Prompt or PowerShell
Comment ALWAYS course Command Prompt and PowerShell comme Administrator
Comment ouvrir Command Prompt dans un dossier en Windows 10
Command Prompt apparaît et disparaît sous Windows 10
Raccourcis clavier 34 pour Windows 10's Command Prompt
Découvrez lorsque Windows a été installé. Quel est son original install date?
Remove virus à partir de USB Flash Drive en utilisant Command Prompt or Batch File
Find File and Folder Ownership information en utilisant Command Prompt
5 façons d'ouvrir Command Prompt lorsque Windows ne démarre pas
Unhide or Hide Votre Hard Drive Partition en utilisant Command Prompt
Comment comparer deux Files pour les modifications en utilisant Command Prompt
Effacer Clipboard en utilisant Command Prompt or Shortcut
Change Local Account password en utilisant Command Prompt or PowerShell
Comment changer DNS server en utilisant Command Prompt and PowerShell
Comment supprimer ou formater C drive en utilisant Command Prompt
Comment ouvrir Microsoft Store apps à partir de Command Prompt
Comment ouvrir Command Prompt (14 façons)
