Erreur de mise à jour du BIOS Dell - Vos paramètres de sécurité n'ont pas pu être détectés
Dans l'article d'aujourd'hui, nous tenterons de fournir les solutions possibles au problème de la mise à jour du BIOS Dell(Dell BIOS Update) qui ne s'installe pas, ce qui déclenche le message d'erreur « Vos paramètres de sécurité n'ont pas pu être détectés(Your security settings could not be detected) » dans Windows 10.
La mise à jour du BIOS Dell ne s'installe pas
Il convient de noter que ce problème est répandu sur plusieurs appareils connus pour rencontrer des problèmes lors de la mise à jour ou de l'installation du BIOS .
Voici une liste de ces périphériques et de leurs versions de BIOS concernées :(BIOS)
| Dell Model | BIOS version |
|---|---|
| Latitude 7275 | 1.1.29 |
| Latitude 5175/5179 | 1.0.22 |
| Latitude 7370 | 1.11.4 |
| Latitude E7270/E7470 | 1.14.3 |
| Latitude E5270/E5470/E5570 | 1.13.3 |
| Precision 3510 | 1.13.3 |
| Precision 7510/7710 | 1.11.4 |
Vos paramètres de sécurité n'ont pas pu être détectés
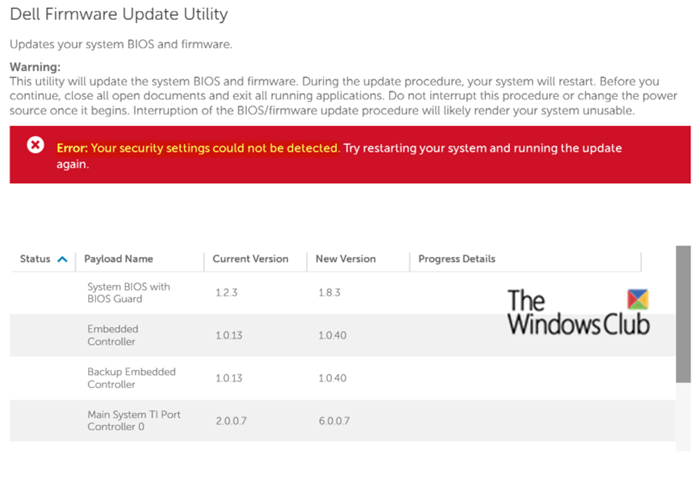
Vous pouvez rencontrer le message d'erreur ci-dessous lorsque vous essayez de mettre à jour ou d'installer le BIOS sur votre ordinateur Windows 10
Your security settings could not be detected. Try restarting your system and running the update again.
Si vous rencontrez ce problème, essayez ces solutions recommandées :
- Effectuez votre mise à jour du BIOS directement depuis le site Web du fabricant
- Suspendez BitLocker(Suspend BitLocker) avant d'effectuer la mise à jour du BIOS
Voyons maintenant en détail ces solutions fournies.
1] Effectuez(Perform) votre mise à jour du BIOS directement depuis le site Web du fabricant
Ici, pour pouvoir effectuer la procédure, vous aurez besoin des éléments suivants :
- Clé USB vierge
- Rufus
Les autres options incluent l' outil de formatage de disque USB HP(HP USB Disk Storage Format Tool) , l'outil MSI DOS(MSI DOS Tool) , UNetbootin , etc.
- BIOS mis à jour + utilitaire de mise à jour
- Ordinateur Dell fonctionnel
- Connexion Internet(Internet Connection) pour télécharger la mise à jour du BIOS à partir du site Web de l'entreprise du fabricant
Une fois que vous les avez, vous pouvez maintenant procéder comme suit :
A] Vérifiez votre version actuelle du BIOS

- Appuyez sur Windows + R pour appeler la boîte de dialogue Exécuter.
- Tapez msinfo32 et appuyez sur Entrée.(Enter.)
- Dans le volet de droite, notez la version dans la colonne de valeur BIOS Version/Date
B] Mettez à jour votre BIOS
- Téléchargez(Download) la version appropriée sur le site Web du fabricant de la carte mère.
- Copiez la mise à jour sur la clé USB(USB) et branchez-la sur le PC.
- Redémarrez le PC et ouvrez le BIOS au démarrage.
- Accédez à l' onglet Mise à jour du BIOS(BIOS Update tab) , sélectionnez votre clé USB(USB) comme source.
- Suivez les instructions à l'écran pour mettre à jour le BIOS(update the BIOS)
- Redémarrez(Restart) votre PC.
2] Suspendez BitLocker(Suspend BitLocker) avant d'effectuer la mise à jour du BIOS
Pour suspendre BitLocker , procédez comme suit :
- Ouvrez le Panneau de configuration(Open Control Panel) .
- Allez dans Système et sécurité.(System and Security.)
- Sélectionnez Chiffrement de lecteur BitLocker.(BitLocker Drive Encryption.)
- Sélectionnez Suspendre la protection.(Suspend Protection.)
- Vous pouvez maintenant essayer d'exécuter la mise à jour du BIOS .
Une fois la mise à jour terminée et le PC redémarré, vous pouvez reprendre la protection BitLocker .
That’s it, folks! This solution should work for the Dell BIOS update error.
Related posts
Lenovo System Update: Download Lenovo Drivers, Update BIOS
Download or Update Dell Drivers en utilisant Dell Update utility
Changer le Calendar date dans BIOS ne fonctionne pas
Comment mettre à jour BIOS sur l'ordinateur Windows 10
Qu'est-ce qu'un BIOS Whitelist? Explanation and removal
Accéder au BIOS et modifier l'ordre de démarrage pour n'importe quelle version de Windows
Comment mettre à jour le BIOS de votre carte mère
Fix Alert! TPM device n'est pas une erreur détectée sur les ordinateurs Dell
Comment réinitialiser le BIOS aux paramètres par défaut
Comment supprimer ou réinitialiser le BIOS Password (2021)
Comment modifier l'ordre de démarrage dans le BIOS sur votre PC Windows
Votre ordinateur's system firmware n'inclut pas assez d'informations
Comment changer Legacy en UEFI sans réinstaller Windows 11/10
Comment entrer dans le BIOS dans Windows 10 et les versions antérieures
Comment activer la virtualisation dans le BIOS pour Intel et AMD
Comment définir et utiliser BIOS or UEFI password sur l'ordinateur Windows 10
Comment désactiver BIOS Cache or Shadowing?
List computer BIOS Paramètres à l'aide du GetBIOS PowerShell module
Windows computer bottes au BIOS à chaque fois que je l'allume
La configuration du BIOS de VMWare Fusion se charge trop rapidement ?
