Comment mettre à jour le BIOS sur un ordinateur Windows 11/10
Le BIOS(BIOS) est un terme que nous avons entendu assez souvent, en fait, il est possible que pour la plupart de vos problèmes matériels, le responsable informatique ait suggéré une mise à niveau du BIOS(BIOS) avant de dépanner le matériel. Qu'est-ce que le BIOS ? BIOS est l'acronyme de ( Basic Input Output System ) et est un logiciel qui accompagne la carte mère du PC.
En un mot, il forme une couche de communication entre le matériel et le système d'exploitation. Il va donc sans dire que le BIOS est très important pour la fonctionnalité de votre ordinateur Windows 10/8/7.

Pourquoi mettre à jour le BIOS système
Le BIOS(BIOS) est, après tout, un logiciel qui doit être régulièrement mis à jour, uniquement pour le système d'exploitation ou les applications en général. Les mises à jour contiennent généralement des améliorations et des correctifs, ce qui aidera éventuellement le logiciel à maintenir sa compatibilité avec le matériel et le logiciel. Cela étant dit, contrairement à la plupart des autres applications, le BIOS doit être mis à jour manuellement, ce qui est précisément la chose que nous expliquerons dans ce segment.
La plupart n'ont pas besoin ou doivent mettre à jour le BIOS. Si votre ordinateur fonctionne correctement, vous n'avez pas besoin de mettre à jour ou de flasher votre BIOS. Dans tous les cas, si vous le souhaitez, nous vous recommandons de ne pas essayer de mettre à jour votre BIOS vous-même mais plutôt de le confier à un technicien informatique qui sera peut-être mieux équipé pour le faire. Il faut envisager de mettre à jour le BIOS uniquement si vous rencontrez des problèmes de performances ou d'autres problèmes qui(Most do not need to or have to update the BIOS. If your computer is working properly, you do not need to update or flash your BIOS. In any case, should you wish to, we recommend that you do not try to update your BIOS yourself but instead take it to a computer technician who may be better equipped to do it. One needs to consider updating the BIOS only if you are facing some performance issues or other problems that ) vous obligent à mettre à jour le BIOS. Il faut être prudent et savoir comment mettre à jour le BIOS ; sinon, cela pourrait bloquer( you to update the BIOS. One needs to be careful and know how to update the BIOS; else, it could brick your ) tout votre système.( system.)
Comment vérifier la version de votre BIOS
Avant de mettre à jour le BIOS , vous devez vérifier la version du BIOS à(BIOS) partir des informations système(System Information) . Nous avons déjà vu comment vérifier la version du BIOS . Vous devez taper msinfo32 dans la recherche et appuyer sur Entrée(Enter) . Une fois l' outil d'informations système ouvert, vous pouvez vérifier la version du BIOS .
On peut également exécuter une commande dans CMD pour vérifier la version du BIOS . Cliquez(Click) sur « Start Button » et appuyez sur Run ; une fois que la boîte de dialogue Exécuter(Run) apparaît, saisissez les informations système(system info) , puis appuyez sur OK. Vous pouvez noter le numéro du BIOS et le comparer à la dernière version du site Web du fabricant. si nécessaire, mettez-le à jour.
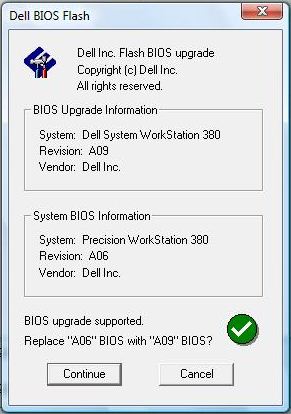
Comment mettre à jour le BIOS dans Windows 11/10
Le BIOS(BIOS) aide à maintenir la stabilité de votre système et augmente la sécurité, et tente de protéger le système de toute vulnérabilité.
Avant de commencer, assurez-vous que vous disposez d'une alimentation de secours lors de la mise à niveau du BIOS . Parce que si l'ordinateur s'éteint pendant le processus, le BIOS peut être corrompu et vous aurez besoin d'un technicien pour le réparer. CD/DVD de démarrage peut ou non dépendre de l'état du BIOS après une coupure de courant ou une mise hors tension soudaine du système lors de la réécriture du BIOS .
De manière générale, pour mettre à jour le BIOS , rendez-vous sur le site du fabricant pour télécharger la mise à jour du BIOS . Identifiez votre produit en saisissant le numéro de service(Service Tag) ou le numéro de série.
- Si le système affiché n'est pas le bon, cliquez sur "Afficher un autre produit" et essayez de(Browsing) rechercher un produit manuellement. Une fois le bon produit choisi, accédez au BIOS à(BIOS) partir de la catégorie déroulante.
- S'il y a plusieurs fichiers répertoriés, sélectionnez le dernier en vérifiant le numéro de mise à jour en cliquant sur "Afficher les détails".
- Téléchargez(Download) et enregistrez le fichier sur votre bureau
- Double- cliquez sur l'icône, cela redémarrera votre système et ouvrira une page de mise à jour du BIOS(BIOS) .
Cela étant dit, la procédure de mise à jour peut varier légèrement d'un produit à l'autre. Il convient également de mentionner que les OEM arrêtent de mettre à jour le BIOS de certaines machines après une certaine période.
Lire(Read) : Comment réinitialiser les paramètres du BIOS par défaut .
Mettre à jour le BIOS(Update BIOS) en créant une clé USB amorçable
On peut également télécharger le fichier BIOS update.EXE sur un lecteur (BIOS update.EXE)flash amorçable et le mettre à jour. Pour ce faire, vous devez d'abord vous rendre sur le site Web officiel de l'entreprise et télécharger le fichier BIOS .
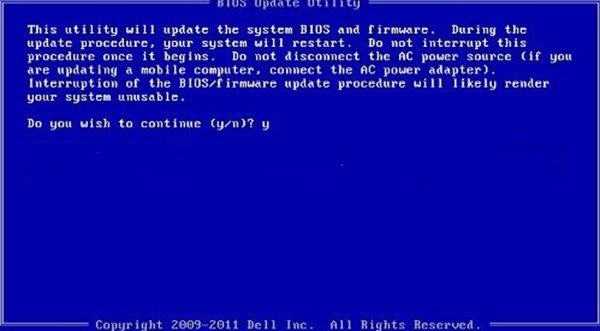
Afin de créer une utilisation de clé USB(USB Flash Drive) amorçable , Dell Diagnostic Deployment Package et les instructions correspondantes sont données ici.
- Téléchargez(Download) le fichier de mise à jour du BIOS , qui est généralement .exe
- Copiez le fichier sur la clé USB(USB) amorçable .
- Insérez maintenant la clé USB(USB) dans le système sur lequel vous devez mettre à jour le BIOS .
- Après le redémarrage, appuyez sur F12 , assurez-vous que l' USB avec BIOS est branché.
- Sélectionnez Périphérique de stockage USB(Select USB Storage) dans le menu et appuyez sur Retour
- Le système ouvrira une invite de commande
- Suivez les instructions à l'écran et terminez le processus de mise à jour.
Lire(Read) : Comment utiliser les paramètres du BIOS sur les ordinateurs Windows.
Utilisation des applications de mise à jour du BIOS
C'est la partie la plus simple, et j'utilise cette méthode pour mettre à jour le BIOS de mon ordinateur portable HP(HP Laptop) depuis un certain temps. Les fabricants de cartes mères ont leurs propres applications de mise à jour du BIOS,(BIOS update applications,) et tout ce que vous avez à faire est d'appuyer sur un bouton, et le tour est joué ! Le logiciel se chargera du reste. Il est toujours conseillé de désactiver les pare-feu et autres logiciels de sécurité car ils pourraient interférer avec le processus.
Tous les fabricants OEM ont des utilitaires qui vous aident à mettre à jour facilement le BIOS , le micrologiciel et les pilotes. Recherchez le vôtre et téléchargez-le uniquement sur le site officiel. C'est le moyen le plus sûr de mettre à jour le BIOS .
- Si vous possédez un ordinateur portable Dell , vous pouvez vous rendre sur (Dell)Dell.com ou utiliser Dell Update Utility .
- Les utilisateurs d' ASUS(ASUS) peuvent télécharger l' utilitaire de mise à jour du BIOS MyASUS à(MyASUS BIOS) partir du site d'assistance d' ASUS .
- Les utilisateurs d'ACER peuvent aller ici(go here) . Entrez votre Number/SNID ou recherchez votre produit par modèle(Model) , sélectionnez BIOS/Firmware , puis cliquez sur le lien de téléchargement(Download) du fichier que vous souhaitez télécharger.
- Les utilisateurs de Lenovo peuvent utiliser l' outil de mise à jour du système Lenovo(Lenovo System Update Tool) .
- Les utilisateurs HP peuvent utiliser l' assistant de support HP(HP Support Assistant) fourni .
Mise à jour du BIOS sur les ordinateurs HP
Comme nous l'avons expliqué précédemment, le processus de mise à jour du BIOS est légèrement différent pour les différentes marques, et afin de ne ménager aucun effort, nous vous guiderons également à travers les étapes de mise à jour du BIOS pour les systèmes HP.
- Accédez à la page Web de téléchargement de logiciels et de pilotes HP(HP Software & Driver Downloads) et choisissez le bon modèle(Model) .
- Sélectionnez le système d'exploitation
- La page Web affichera une liste des mises à jour pour votre ordinateur et vous devrez vérifier la section BIOS . Si l' option BIOS n'est pas disponible, cela signifie que vous utilisez déjà la dernière version du BIOS .
- Assurez-vous que la mise à jour du BIOS est destinée à votre modèle d'ordinateur. En cas de confusion, vérifiez les informations de votre système. Un BIOS(BIOS) incorrect peut causer de graves dommages à la carte mère.
- Téléchargez le fichier BIOS et enregistrez-le
- Désactivez temporairement l'antivirus et les autres programmes de sécurité
- Double- cliquez sur le fichier BIOS et suivez les instructions à l'écran
- Une fois l'installation terminée, redémarrez le PC comme demandé par le programme d'installation.
Lire(Read) : Comment rétrograder le BIOS sur un ordinateur Windows .
Utilisez Lenovo System Update(Use Lenovo System Update) pour mettre à jour le BIOS sur les ordinateurs portables Lenovo
Si vous possédez un ordinateur portable Lenovo , la meilleure façon de mettre à jour le BIOS serait d'utiliser la mise à jour du système Lenovo(Lenovo System Update) prise en charge sur ThinkPad , ThinkCentre , ThinkStation , Lenovo V , BK et E-Series. Vous pouvez également télécharger directement le BIOS à(BIOS) partir du site de support Lenovo(Lenovo support site) et l'installer manuellement.
- Recherchez la dernière version du BIOS pour votre machine sur le site de support.
- Accédez au produit > Click sur Pilotes(Drivers) et logiciels> Sélectionnez BIOS> Choisissez votre système d'exploitation sur la page d'assistance.
- Lenovo conseille aux utilisateurs de désactiver l'antivirus ou tout pare-feu avant de lancer la mise à jour du BIOS .
- Une fois le fichier téléchargé depuis le site de support, extrayez-le et exécutez-le si nécessaire. Suivez les instructions à l'écran.
- Redémarrez l'ordinateur lorsque vous y êtes invité, et voilà ! Votre BIOS est mis à jour.
Mettre à jour le BIOS sur ASUS en utilisant WinFLASH
Pour mettre à jour le BIOS sur les systèmes ASUS , vous devrez utiliser WinFLASH Utility . Des instructions détaillées sont disponibles sur asus.com .
En un mot, la mise à jour du BIOS est un processus assez simple étant donné que vous obtenez le bon numéro de modèle. La plupart des versions récentes de Windows comme Windows 10 gèrent le processus de mise à jour de manière beaucoup plus élégante que, disons, les systèmes Windows XP .
Comment vérifier la version du BIOS(BIOS) Windows 11/10 ?
Vous pouvez vérifier la version du BIOS à l'aide de l' invite de commande(Command Prompt) dans Windows . Dans la fenêtre d' invite de commande(Command Prompt) , tapez wmic bios, obtenez smbiosbiosversion(wmic bios, get smbiosbiosversion) , puis appuyez sur Entrée(Enter) . La chaîne de lettres et de chiffres qui suit la version du BIOS du BIOS SMB correspond (BIOS)à(BIOS) la version du BIOS . Assurez(Make) -vous de vérifier le modèle de la carte mère pour trouver la dernière version du BIOS disponible sur le site Web du fabricant.
Comment changer le périphérique de démarrage(Boot Device) dans le BIOS ou l'UEFI(UEFI) ?
Le BIOS(BIOS) ou l' UEFI propose une section dédiée où l'ordre de démarrage des périphériques connectés ou du type peut être modifié. Si vous devez démarrer à partir d'un pilote USB d'un disque dur externe, vous pouvez modifier l'ordre ici et enregistrer les paramètres. La prochaine fois que le PC redémarrera, il recherchera d'abord les périphériques connectés et redémarrera s'il trouve l'enregistrement de démarrage ; sinon, il reviendra à la dernière option.
Comment verrouiller le BIOS avec un mot de passe ?
Si vous ne voulez pas que quelqu'un d'autre modifie les paramètres, il est bon de verrouiller le mot de passe dans le BIOS . Chaque BIOS ou UEFI a une section de sécurité où le mot de passe du BIOS sera disponible. Cela dit, si jamais vous oubliez le mot de passe, vous devrez le réinitialiser. S'il s'agit d'un ordinateur portable, vérifiez avec le manuel, mais un bouton Clear CMOS dédié à l'arrière de l'armoire est disponible pour les cartes mères. La réinitialisation du BIOS ne crée aucun problème de carte mère, mais efface tout changement dans les paramètres définis.
Related posts
Comment changer Legacy en UEFI sans réinstaller Windows 11/10
Comment réinitialiser ou effacer CMOS sur Windows 10 PC
Comment créer Transparent Image dans Paint.NET sur Windows 10
Comment supprimer Files and Folders dans Windows 10
Comment restaurer Factory Image and Settings dans Windows 10
Activer Network Connections en Modern Standby sur Windows 10
Comment sauvegarder, Move ou Delete PageFile.sys sur l'arrêt de Windows 10
Comment entrer BIOS dans Windows 10
Comment ajouter Group Policy Editor à Windows 10 Home Edition
Adjust VOTRE Monitor pour le meilleur screen resolution à Windows 10
Comment mettre à jour le BIOS de votre carte mère
Best gratuit ISO Mounter software pour Windows 10
Comment réinitialiser les composants Windows Update dans Windows 11/10
Comment mesurer Reaction Time dans Windows 11/10
Restaurer, Fix, Repair Master Boot Record (MBR) dans Windows 10
Raccourcis pour le UEFI BIOS & Windows 10 Recovery Environment
Comment créer un Radar Chart dans Windows 11/10
Microsoft Intune ne synchronisation pas? Force Intune pour synchroniser en Windows 11/10
Best gratuit Timetable software pour Windows 11/10
Comment vérifier le BIOS version à partir de Windows (8 façons)
