Coller du texte dans Word sans mise en forme
Par défaut, Microsoft Word essaie de conserver les styles de texte copiés à partir d'une source extérieure à Word . Si vous ne souhaitez pas avoir à supprimer manuellement les informations de style une fois que vous avez collé le texte dans Word , il existe un moyen de faire en sorte que Word colle du texte à partir d'une source externe sans mise en forme par défaut.
Pour cet exemple, nous avons copié le texte d'un article sur le site Web Help Desk Geek . Mettez le texte en surbrillance, cliquez dessus avec le bouton droit de la souris et sélectionnez Copier(Copy) dans le menu contextuel.

Lorsque nous avons collé le texte dans Word , la mise en forme de l'article a été conservée.

Word Coller en tant que texte uniquement
Pour coller le texte uniquement lorsqu'il a été copié à partir d'une source externe, sélectionnez Options dans l' onglet Fichier .(File)
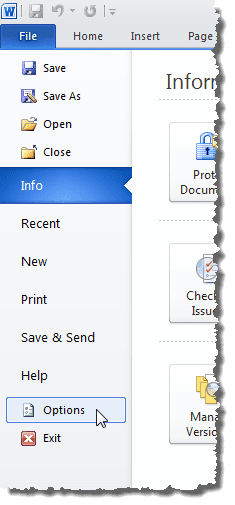
Dans la boîte de dialogue Options Word , cliquez sur le bouton (Word Options)Avancé(Advanced) dans le volet de gauche.
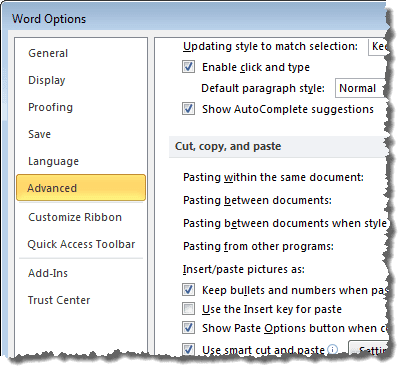
Faites défiler jusqu'à la section Couper, copier et coller(Cut, copy, and paste) . Sélectionnez Conserver le texte uniquement(Keep Text Only) dans la liste déroulante pour Coller à partir d'autres programmes(Pasting from other programs) . Vous pouvez tous les modifier si vous le souhaitez, comme je l'ai fait, mais les valeurs par défaut devraient convenir à la plupart des gens.

Cliquez sur OK pour accepter vos modifications et fermer la boîte de dialogue Options Word .(Word Options)

Copiez à nouveau le texte de la source externe et collez-le dans Word . Le texte est collé sans la mise en forme.
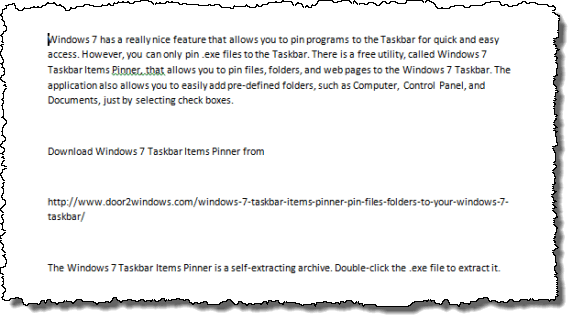
REMARQUE :(NOTE:) ces paramètres n'affecteront pas le texte déjà présent dans le presse-papiers que vous avez précédemment copié. Une fois ces paramètres modifiés, vous devez recopier le texte souhaité avant de le coller dans Word . Alors maintenant, vous n'avez plus besoin de tout copier dans le Bloc(Notepad) -notes avant de le copier de là dans Word . Profitez!
Related posts
Générer du texte aléatoire ou du texte Lorem Ipsum dans MS Word
Utilisez Spike pour couper et coller plusieurs éléments de texte dans Word
Comment rechercher et remplacer du texte dans Microsoft Word
Comment réparer l'erreur de signet non défini dans Word
Comment ajouter des notes de bas de page dans Word
Comment ajouter une liste déroulante dans Microsoft Word
Afficher des documents Word en mode plein écran
Additionner une colonne de tableau dans Word
Comment réparer l'indentation suspendue dans Word
Correction de l'erreur "Word ne peut pas démarrer le convertisseur MSWRD632.WPC/SSPDFCG_x64.CNV"
Comment insérer un saut de section dans Microsoft Word
Comment fusionner plusieurs documents Word ensemble
Modifier les marges par défaut utilisées dans les nouveaux documents Word
Comment restreindre l'édition sur des documents Word
Masquer les données confidentielles dans un document Word 2007/2010
Comment créer un publipostage dans Microsoft Word
Comment récupérer un document Word
Comment afficher, accepter ou masquer les modifications dans Microsoft Word
5 façons de convertir du texte en nombres dans Excel
Comment réparer le correcteur orthographique ne fonctionne pas dans Word
