Comment activer DNS sur HTTPS dans Firefox
DNS sur HTTPS est l'un des meilleurs nouveaux protocoles Internet conçus pour améliorer notre sécurité lors de la navigation sur le Web. Il crypte les recherches DNS et aide à empêcher les tiers d'espionner vos activités sur le Web. À l'avenir, tous les navigateurs respectables vont probablement activer DNS sur HTTPS par défaut, mais ce n'est pas le cas pour le moment. Si vous utilisez Mozilla Firefox et souhaitez activer DNS sur HTTPS , voici comment procéder sur votre PC Windows et votre smartphone(PC and Android smartphone) ou tablette Android :
REMARQUE :(NOTE:) Dans ce didacticiel, nous vous montrons comment activer DNS sur HTTPS dans Firefox pour Windows et Android(Windows and Android) . Malheureusement, cette fonctionnalité n'est pas encore disponible sur les iPhones. Aussi, si vous ne savez pas ce qu'est le DNS(DNS) sur HTTPS , lisez : Qu'est-ce que le DNS sur HTTPS ou les recherches DNS sécurisées(HTTPS or Secure DNS lookups) ? Activez-le dans Google Chrome !.
Comment activer DNS sur HTTPS dans Firefox pour Windows
Activer DNS sur HTTPS dans Firefox est plus facile que prévu. Ouvrez Firefox(Open Firefox) sur votre PC Windows 10 et cliquez(PC and click) ou appuyez sur son bouton de menu(menu button) . Vous pouvez le trouver dans le coin supérieur droit de Firefox .

Dans le menu, cliquez ou appuyez sur Options .

L' onglet Options est chargé. (Options)Faites défiler(Scroll) jusqu'à la fin, où vous devriez trouver une section intitulée Paramètres réseau(Network Settings) . Dedans, il y a un bouton appelé Paramètres(Settings) : cliquez ou tapez dessus.
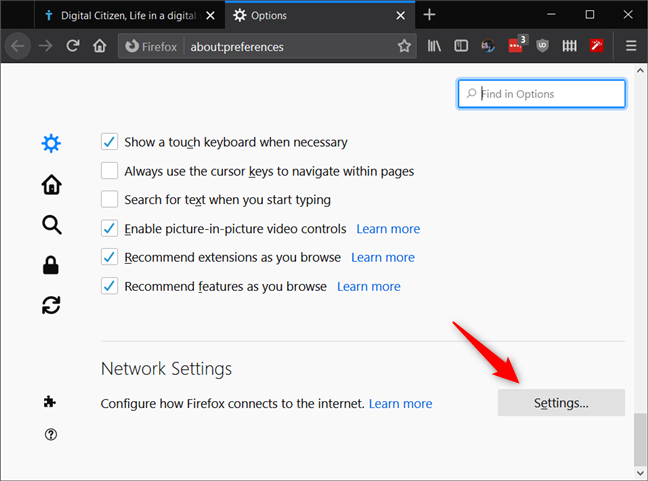
Firefox ouvre maintenant une boîte de dialogue(dialog box) nommée Paramètres de connexion(Connection Settings) . Pour que Firefox utilise (Firefox use) DNS sur HTTPS , cochez le paramètre "Activer DNS sur HTTPS"("Enable DNS over HTTPS") en bas de la boîte de dialogue(dialog box) .

Firefox utilise Cloudflare pour le DNS(DNS) sur HTTPS , ce qui signifie que vos recherches DNS sont désormais envoyées aux serveurs DNS de (DNS)Cloudflare au lieu des serveurs DNS par défaut définis par Windows 10 ou par votre routeur.
Cliquez ou appuyez sur OK pour enregistrer les modifications et fermez l' onglet Options .

C'était ça! Désormais, Firefox ne fait que des (Firefox)recherches DNS(DNS lookups) sécurisées . Pour vérifier si tout fonctionne comme il se doit, vous pouvez visiter la page Web de vérification de la sécurité de l'expérience de navigation de (Browsing Experience Security Check)Cloudflare . Cliquez ou appuyez sur le bouton "Vérifier mon navigateur" ("Check My Browser")et attendez(button and wait) que le test soit effectué.
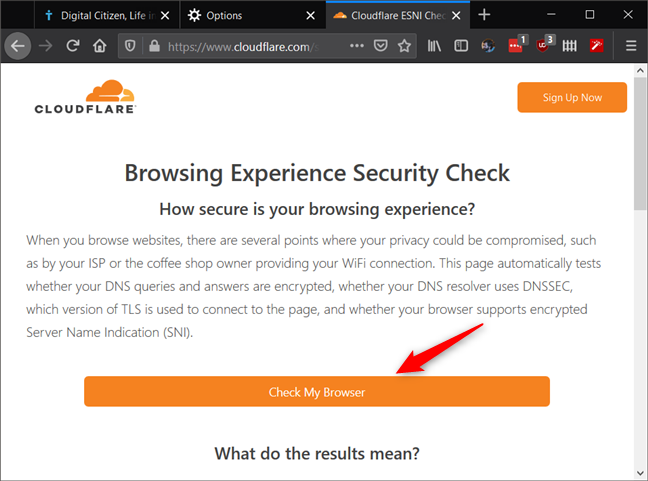
Si le résultat DNS sécurisé(Secure DNS) est vert et vous indique que « Vous utilisez le transport DNS chiffré avec 1.1.1.1 »,("You are using encrypted DNS transport with 1.1.1.1,") alors DNS sur HTTPS fonctionne correctement dans votre navigateur Firefox(Firefox browser) .
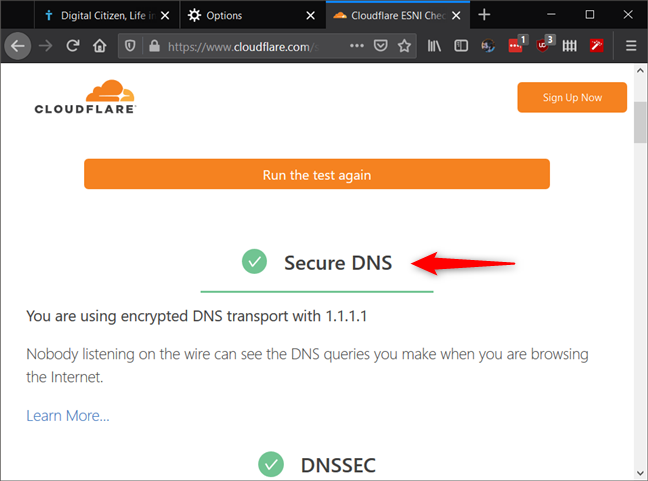
REMARQUE :(NOTE:) Bien que le navigateur vous permette également d'ajouter un DNS personnalisé sur des fournisseurs HTTPS , le processus est trop complexe pour les utilisateurs réguliers. D'un autre côté, vous devez savoir que, pour que Firefox inclue d'autres fournisseurs de DNS sur HTTPS dans sa liste, ils doivent respecter un ensemble de règles strictes, et pour l'instant seul Cloudflare le fait, car les deux sociétés ont travaillé ensemble pour créer le DNS sur protocole HTTPS(HTTPS protocol) . Cependant, en décembre 2019(December 2019) , Mozilla a annoncé qu'un deuxième fournisseur DNS sur HTTPS(HTTPS provider)va être inclus dans son navigateur : NextDNS .
Comment activer DNS sur HTTPS dans Firefox pour Android
Vous pouvez également activer DNS sur HTTPS dans Firefox pour Android . Cependant, contrairement à Windows , Firefox pour Android n'offre pas de paramètre que vous pouvez simplement activer ou désactiver. Sous Android , ouvrez Firefox et utilisez-le pour accéder à about:config .

Sur la page about:config , saisissez network.trr.mode dans le champ Rechercher(Search) dans le coin supérieur droit.

Vous devriez voir le paramètre network.trr.mode . Par défaut, sa valeur est définie sur 0 (zéro). Utilisez les boutons fléchés sur le côté droit du paramètre pour modifier sa valeur sur 2 (deux). Une fois que vous avez fait cela, Firefox pour Android commence à utiliser DNS sur HTTPS basé sur les serveurs de Cloudflare .

C'est ça! Si vous souhaitez vérifier si DNS sur HTTPS fonctionne dans Firefox sur votre smartphone Android(Android smartphone) , visitez la page Web de vérification de la sécurité de l'expérience de navigation de (Browsing Experience Security Check)Cloudflare . Cliquez ou appuyez sur le bouton "Vérifier mon navigateur"("Check My Browser") , attendez la fin des tests, puis vérifiez si le résultat DNS sécurisé(Secure DNS) est surligné en vert et vous indique que "Vous utilisez un transport DNS crypté avec 1.1.1.1"("You are using encrypted DNS transport with 1.1.1.1") .

Bien que le processus n'ait pas l'air joli, il fait le travail et ce n'est pas compliqué non plus.
Avez(Did) -vous activé DNS over HTTPS dans votre navigateur Firefox(Firefox browser) ?
En plus d'être une excellente mesure pour améliorer votre sécurité en ligne, activer DNS sur HTTPS dans Firefox est plus facile que dans d'autres navigateurs Web, tels que Google Chrome . Avez(Did) -vous activé le DNS(DNS) sur HTTPS dans votre Firefox ? Pourquoi l'avez-vous fait et avez-vous rencontré des problèmes ? Faites-nous savoir dans la section commentaires ci-dessous.
Related posts
Comment activer ne pas suivre dans Chrome, Firefox, Edge et Opera
Comment définir un serveur proxy dans Chrome, Firefox, Edge et Opera
Comment aller incognito dans Chrome, Firefox, Edge et Opera
Comment effacer les cookies sur Firefox dans Windows and macOS
Go incognito avec un shortcut key dans Chrome, Edge, Firefox et Opera
Comment activer Flash dans Firefox
Comment utiliser les étapes Recorder pour capturer des étapes pour Windows 10 Dépannage
Comment utiliser le Windows USB/DVD Download Tool
Exportez les mots de passe de Chrome, Firefox, Opera, Microsoft Edge et Internet Explorer
Qu'est-ce que PowerShell dans Windows et que pouvez-vous en faire ?
Comment supprimer votre téléphone de Windows 10 (Dislink Phone)
Comment définir la vue/l'onglet par défaut pour le Gestionnaire des tâches de Windows 10
Protection Get ransomware avec Windows 10 est contrôlé folder access
Comment effacer les cookies sur Android (Chrome, Firefox, Opera, Samsung Internet)
Comment imprimer un article sans annonces dans tous les grands navigateurs
Comment exporter vos mots de passe LastPass dans un fichier CSV
Make InPrivate or Incognito shortcuts pour Firefox, Chrome, Edge, Opera, ou Internet Explorer
Comment cacher le contenu des notifications sur Android
Put Chrome et autres navigateurs en plein écran (Edge, Firefox, et Opera)
5 façons d'ouvrir Command Prompt lorsque Windows ne démarre pas
