Comment activer et utiliser la restauration du système dans Windows 11
La restauration du système(System Restore) crée des points de restauration pour votre logiciel Windows . Si vous avez apporté des modifications à votre PC Windows 11 que vous regrettez mais que vous ne savez pas comment modifier, la fonction de restauration du système(System Restore) de Microsoft est votre amie.
Dans cet article, nous expliquerons comment utiliser la fonction de restauration du système(System Restore) sur votre PC Windows 11 pour annuler les modifications ou résoudre les problèmes liés au logiciel.

Qu'est-ce que la restauration du système ?
La restauration du système(System Restore) est un outil Microsoft Windows conçu pour sauvegarder et restaurer le logiciel de votre PC. La restauration du système(System Restore) enregistre les détails de vos fichiers système et de votre registre en tant que points de restauration(Restore Points) afin que, si nécessaire, elle puisse aider à réparer Windows 11(repair Windows 11) et à remettre un système en état de fonctionnement sans que vous ayez à réinstaller le système d'exploitation.
Vous pouvez l'utiliser pour restaurer votre système à son dernier point fonctionnel, désinstaller la dernière mise à jour de Windows(uninstall the latest windows update) , supprimer les logiciels malveillants ou rétablir vos paramètres avant d'apporter des modifications indésirables au système.
Toutes les applications, pilotes et mises à jour installés sur le système depuis la création du point système seront supprimés. Heureusement, le processus de restauration du système(System Restore) n'a aucun impact sur vos fichiers personnels tels que les documents ou les photos.
Comment configurer et activer la restauration du système(Enable System Restore) dans Windows 11
Dans Windows 10 , le paramètre Restauration du système(System Restore) fait partie des Paramètres système avancés(Advanced System Settings) du Panneau de configuration(Control Panel) . Microsoft a rendu ce paramètre plus accessible dans Windows 11 en l'intégrant dans l' application Paramètres(Settings) .
La fonction de restauration du système(System Restore) n'est pas activée par défaut, vous devrez donc l'activer pour commencer à créer des points de restauration. Le processus est relativement simple.
- Dans la barre des tâches de Windows 11 , sélectionnez la barre de recherche et tapez créer un point de restauration, puis sélectionnez l'option supérieure.
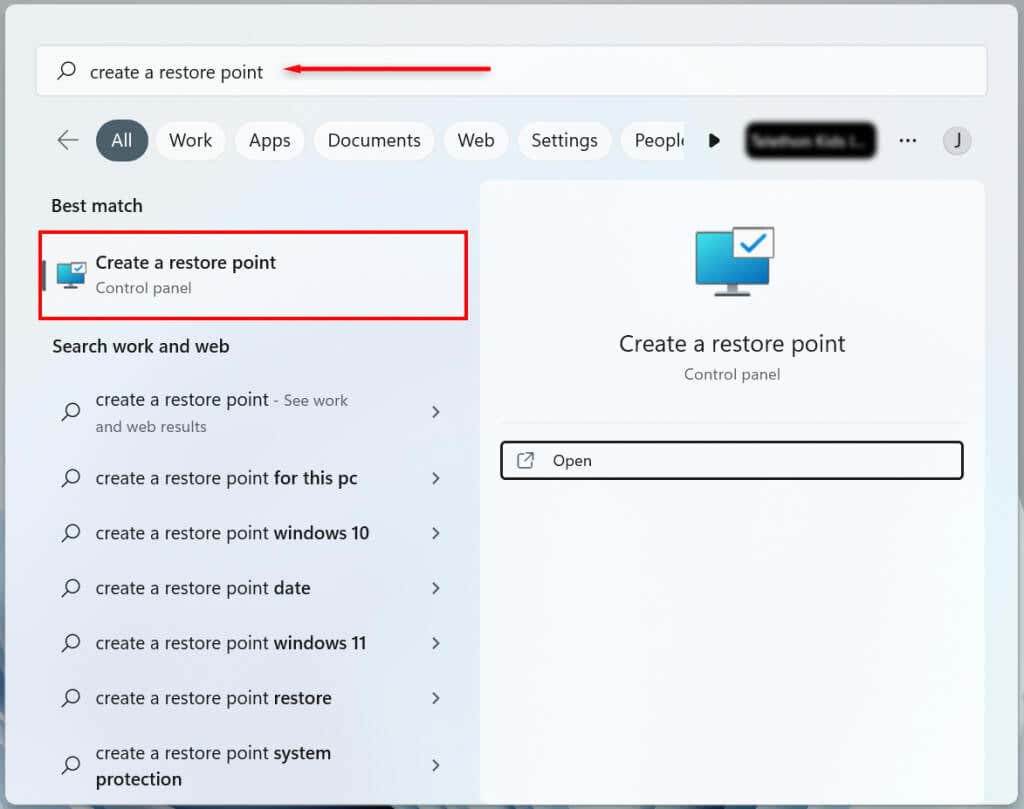
- Sélectionnez(Select) le lecteur système de votre disque dur pour lequel vous(Hard Drive) souhaitez créer un point de restauration système(System Restore Point) et appuyez sur le bouton Configurer .(Configure)
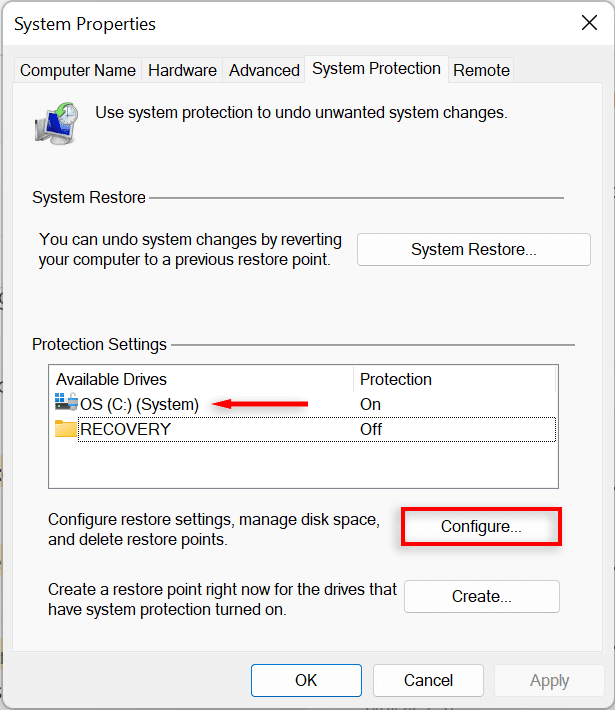
- Choisissez l' option Activer(Turn) la protection du système pour activer la restauration du système(System Restore) . Utilisez le curseur Utilisation(Max Usage) maximale pour allouer l'espace disque maximal que vous souhaitez utiliser pour stocker les points de restauration système .(System Restore)
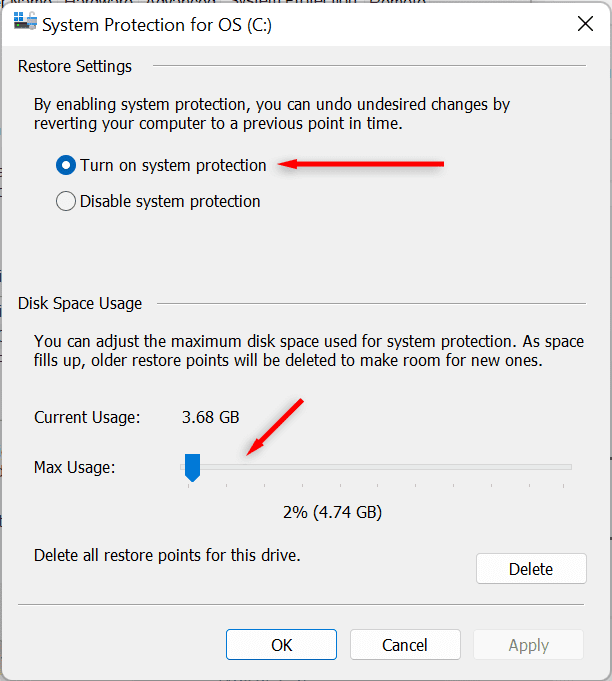
- Sélectionnez Appliquer(Select Apply) . Votre système va maintenant commencer à créer des points de restauration du système .(System Restore)
Comment créer un point de restauration système(System Restore Point) pour votre système (System)Windows 11
Après avoir activé la restauration du système(System Restore) , un nouveau point de restauration sera automatiquement créé chaque semaine ou chaque fois que vous installez une mise à jour du système ou une application. C'est également une bonne idée de créer manuellement des points de restauration du système(System Restore) avant d'apporter des modifications à vos préférences système ou à votre registre.
Voici comment créer manuellement un point de restauration système dans (System Restore Point)Windows 11 :
- Dans la barre des tâches de Windows 11 , sélectionnez la barre de recherche et tapez créer un point de restauration. Appuyez sur Ouvrir(Press Open) pour ouvrir la fenêtre Propriétés (Properties)système .(System)
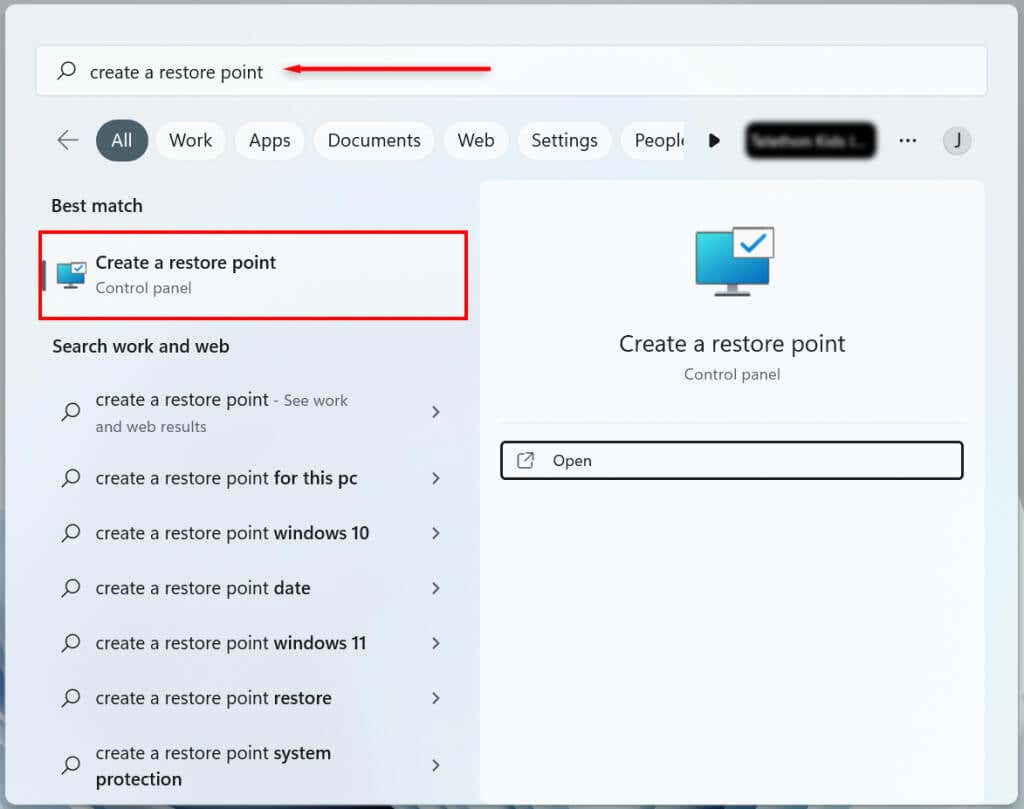
- Sélectionnez le bouton Créer.
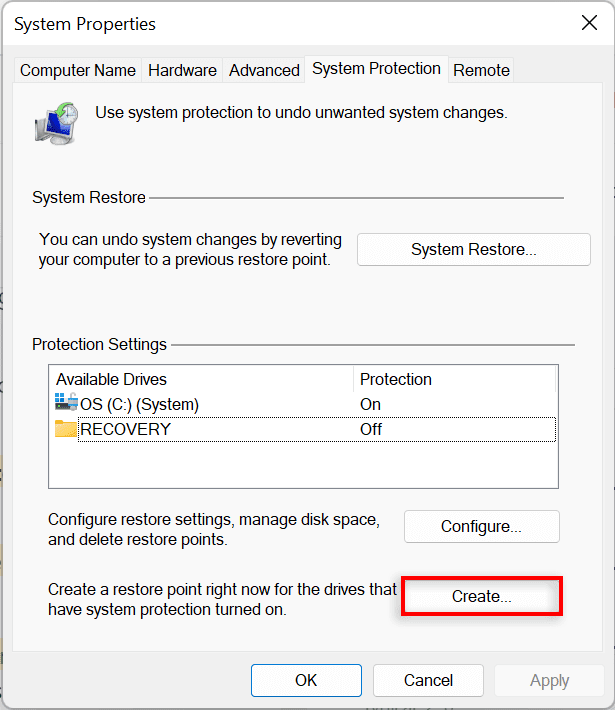
- Nommez le point de restauration et choisissez Créer(Create) .
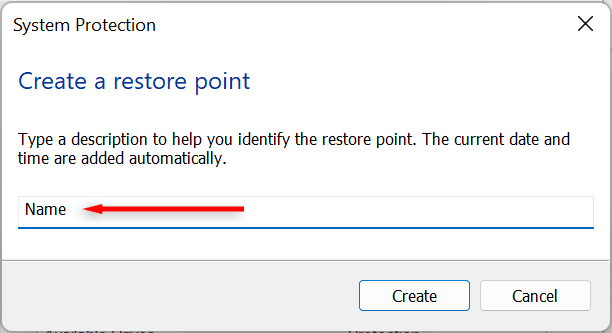
- Attendez(Wait) que le système termine le processus, puis sélectionnez Fermer(Close) dans la boîte de dialogue. Un nouveau point de restauration système a maintenant été créé.
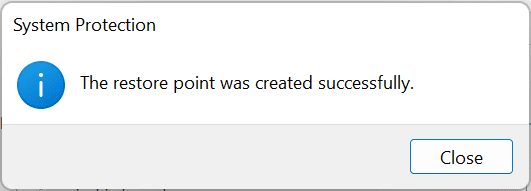
Comment utiliser la restauration du système
Vous pouvez utiliser des points de restauration pour rétablir votre PC Windows à une étape antérieure et corriger les bogues que vous pourriez rencontrer.(Windows)
Faire cela:
- Dans le menu Démarrer de Windows 11 , sélectionnez la barre de recherche et tapez créer un point de restauration. Appuyez sur Ouvrir(Press Open) .
- Sélectionnez le bouton Restauration du système.
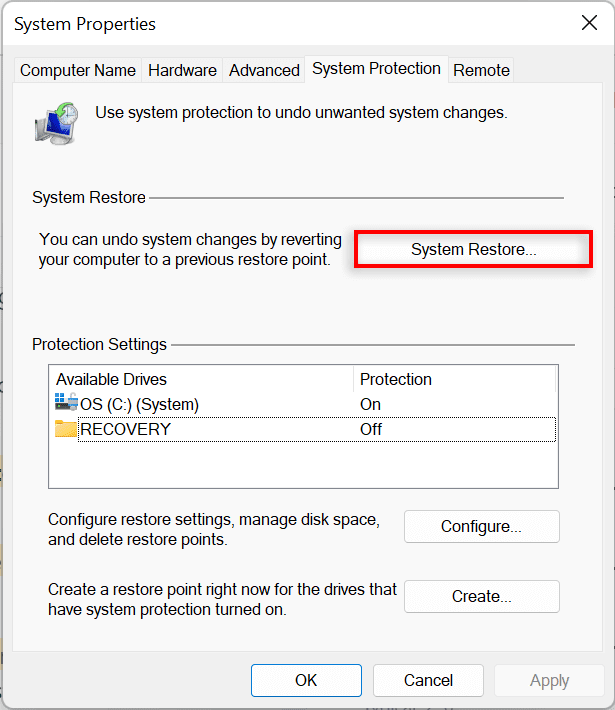
- Si vous êtes satisfait du point de restauration recommandé, sélectionnez Restauration recommandée, sinon sélectionnez Choisir(Choose) un autre point de restauration(Different Restore Point) . Choisissez Suivant(Choose Next) .
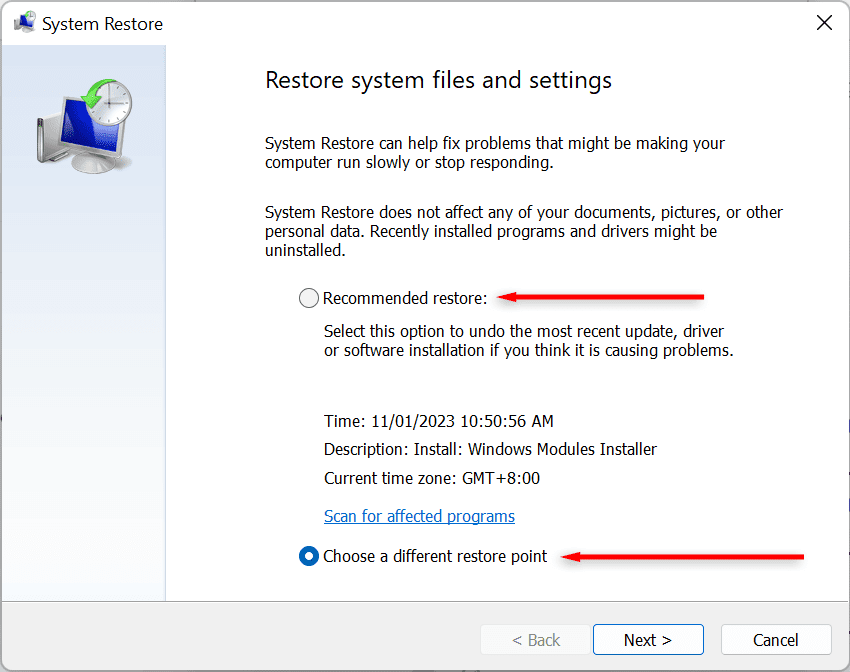
- Si vous avez choisi de choisir un autre point de restauration, sélectionnez le point de restauration que vous souhaitez utiliser. Dans la fenêtre Restauration du système , vous pouvez maintenant sélectionner (System Restore)Rechercher(Scan) les programmes concernés pour voir les modifications apportées au système avant la création du point de restauration.
- Confirmez le point de restauration auquel vous souhaitez restaurer votre système. Sélectionnez Terminer(Finish) pour démarrer le processus de restauration.
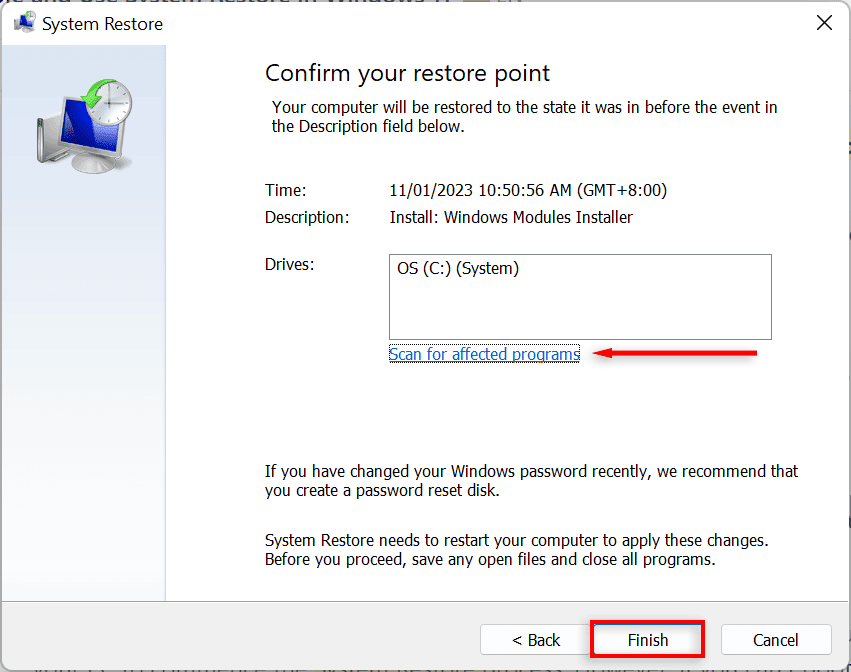
Votre PC commencera maintenant à appliquer les modifications et redémarrera au moins une fois. Cela peut prendre un certain temps en fonction de divers facteurs, notamment la taille du point de restauration et l'âge du matériel du PC. N'éteignez pas votre ordinateur et ne l'utilisez pas pendant que la restauration est en cours - asseyez-vous simplement et laissez-le faire son travail.
Une fois le processus de restauration terminé, une fenêtre apparaîtra pour vous informer que vous avez restauré avec succès votre PC.
N'oubliez pas que vos paramètres peuvent être différents en fonction des modifications apportées depuis le point de restauration. Vos fichiers importants et personnels doivent rester intacts.
Si les problèmes que vous rencontrez sont toujours présents après la restauration, vous devrez peut-être effectuer une restauration vers un ancien point de restauration système ou une réinitialisation d'usine de Windows(factory reset Windows) .
Remarque : Vous pouvez également créer à l'avance une clé USB de récupération Windows 11(create a Windows 11 recovery USB drive) pour réparer votre PC au cas où il ne s'allumerait pas.
Comment utiliser la restauration du système(System Restore) lorsque votre ordinateur ne démarre pas(Boot)
Si les bogues que vous essayez de résoudre vous empêchent de vous connecter à votre PC, il existe toujours des moyens de commencer le processus de restauration du système(System Restore) dans les options de démarrage avancées .(Advanced)
- Démarrez votre ordinateur. Lorsque vous voyez le logo Windows , maintenez le bouton d'alimentation enfoncé jusqu'à ce qu'il redémarre.
- Continuez(Continue) à forcer le redémarrage de votre PC jusqu'à ce que l' écran de réparation automatique(Automatic Repair) apparaisse.
- Sélectionnez Options avancées.
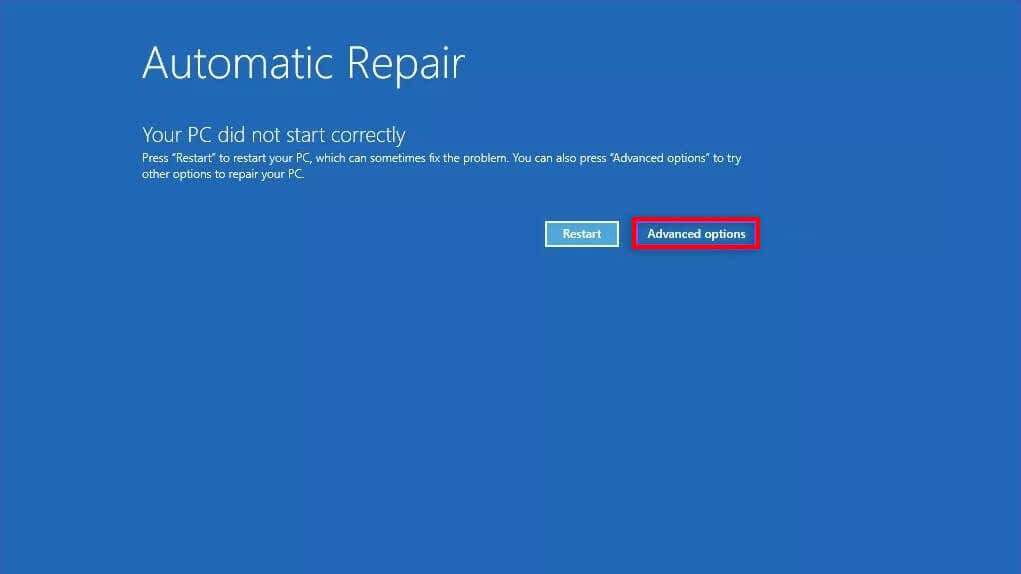
- Sélectionnez Dépanner.

- Choisissez Options avancées.
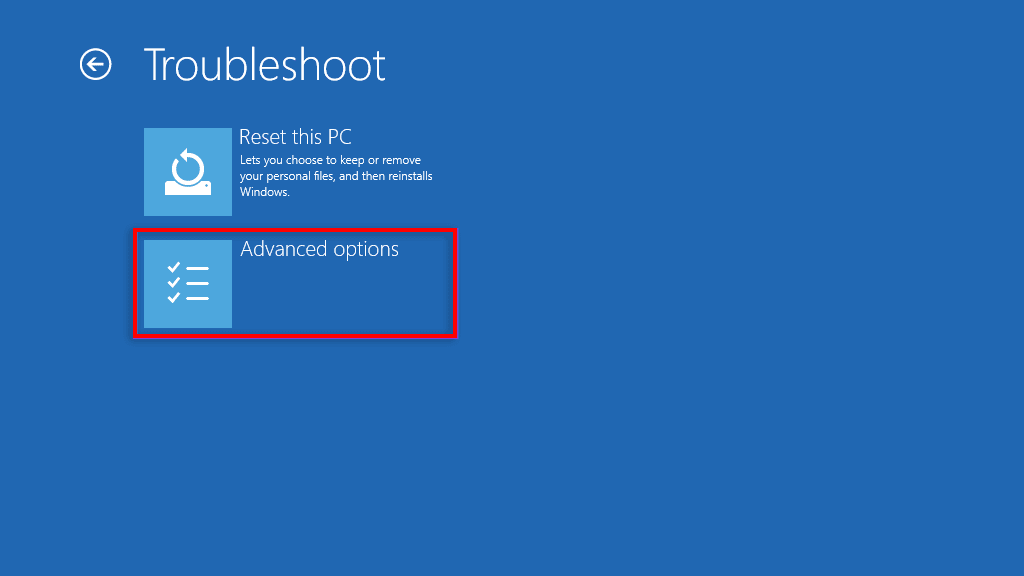
- Sélectionnez Restauration du système.
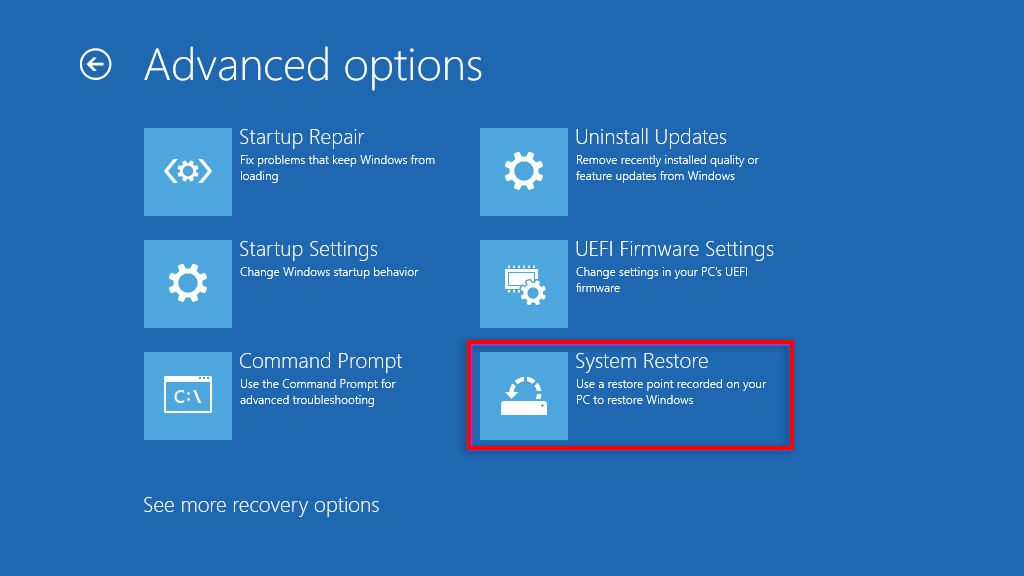
- Si vous y êtes invité, saisissez le mot de passe administrateur,(Administrator) puis choisissez Continuer(Continue) .
- Sélectionnez Suivant(Select Next) si vous êtes satisfait du point de restauration recommandé ou sélectionnez Choisir(Choose) un autre point de restauration(Different Restore Point) si vous souhaitez en choisir un autre.
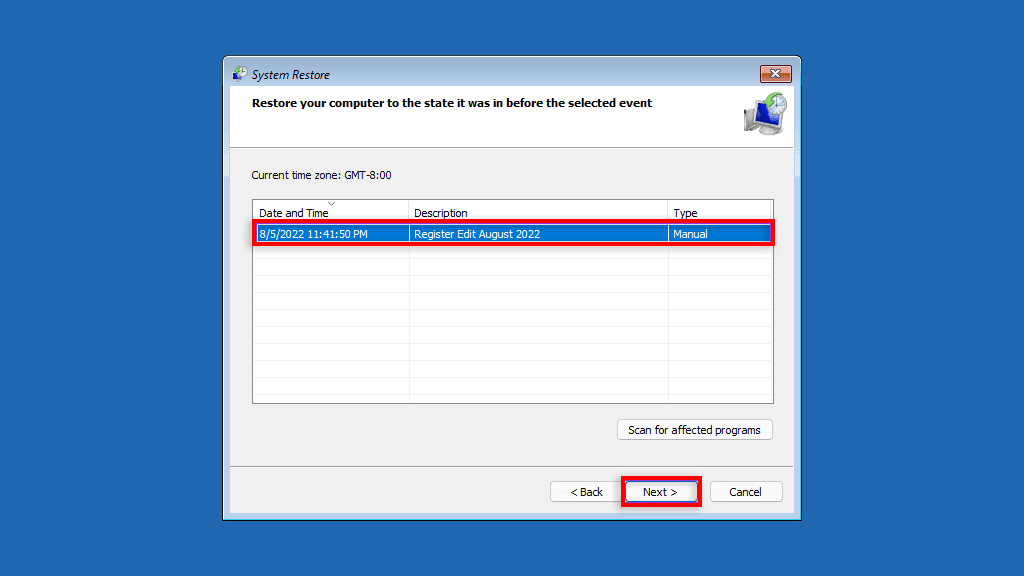
- Appuyez sur Suivant(Press Next) . Si vous avez choisi de choisir un autre point de restauration, sélectionnez le point de restauration que vous souhaitez utiliser, puis sélectionnez Suivant(Next) .
- Confirmez le point de restauration auquel vous souhaitez restaurer votre système. Choisissez Terminer pour démarrer le processus de restauration du système.
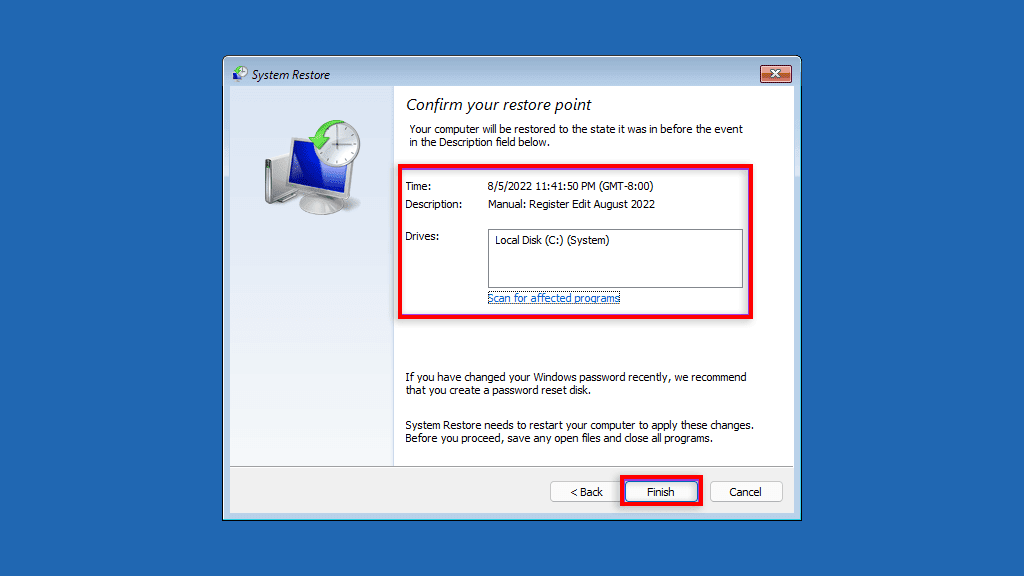
N'éteignez pas votre PC et n'essayez pas de l'utiliser pendant le processus de restauration. Cela peut prendre quelques heures.
Sauvegarde, sauvegarde, sauvegarde
La fonction de restauration du système(System Restore Function) est un outil de récupération fantastique qui permet aux utilisateurs de ramener leurs ordinateurs bogués à un état système fonctionnel. Après avoir lu cet article, nous espérons que vous pourrez utiliser vos points de restauration système pour éviter les bogues et assurer le bon fonctionnement de votre PC Windows.
Related posts
Comment vérifier si votre PC peut exécuter l'outil Windows 11 PC Health Check
Configuration système requise pour Windows 11 : matériel minimal en termes de fonctionnalités
POURQUOI mon PC n'est-il pas compatible avec Windows 11 ? Utilisez WhyNotWin11 !
6 façons de se déconnecter de Windows 11 -
Comment démarrer Windows 11 en mode sans échec (8 façons) -
Comment réinitialiser Windows 11 sans perdre vos fichiers -
Comment installer Windows 11 depuis USB, DVD ou ISO -
17 façons d'ouvrir le Panneau de configuration dans Windows 11 et Windows 10
Comment changer le thème de Windows 11 -
5 façons de désinstaller les mises à jour de Windows 11 -
Comment définir les autorisations de Windows et des applications dans Windows 11
Activer ou désactiver l'adaptateur Wi-Fi et Ethernet sous Windows 11
Comment désactiver les publicités dans Windows 11 -
Comment changer le thème dans Microsoft Teams sur Windows 11
Comment se déconnecter du compte de messagerie dans l'application Mail sous Windows 11
Comment créer et utiliser une clé USB de récupération Windows 11
Comment faire une vidéo à partir de photos dans Windows 11
Comment entrer dans l'UEFI/BIOS à partir de Windows 11 (7 façons) -
Comment changer de canal Insider sur Windows 11
Comment activer ou désactiver les mises en page Snap sur Windows 11
