Comment ajouter des polices à Adobe Premiere Pro
L'utilisation de polices uniques dans votre projet permettra non seulement de faire ressortir votre vidéo auprès des téléspectateurs, mais cela peut également être un excellent moyen d'établir une marque. Heureusement, vous n'êtes pas bloqué avec uniquement les polices par défaut déjà présentes dans Adobe Premiere Pro . Vous pouvez utiliser n'importe quelle police disponible pour la télécharger et l'installer sur votre ordinateur.
Adobe Premiere extrait les polices préinstallées de votre ordinateur. Nous allons vous montrer comment installer les polices dans Adobe Premiere et les utiliser dans votre vidéo dans ce didacticiel.

Ajout de polices à Adobe Premiere Pro(Adding Fonts to Adobe Premiere Pro)
Pour ajouter des polices à Premiere , il vous suffit de les installer sur votre ordinateur. Vous pouvez télécharger des polices gratuites en ligne ou vous faire créer une police personnalisée(a custom font) que vous pouvez télécharger. Voici comment les installer après les avoir téléchargés.
- Ouvrez le fichier .zip à l'aide d'un programme tel que 7zip. À l'intérieur, il devrait y avoir un fichier de police .ttf ou .otf .
- Extrayez(Extract) le fichier .ttf ou .otf à un endroit dont vous vous souviendrez et cliquez dessus pour l'ouvrir.
- Vous verrez un exemple de la police dans une nouvelle fenêtre. Dans le coin supérieur gauche, sélectionnez le bouton Installer .(Install )

- Une fois installé, vous pouvez fermer la fenêtre.
Installez la police avant(before) d'ouvrir Premiere . Si Premiere est déjà ouvert lorsque vous installez la nouvelle police, vous devrez peut-être redémarrer Premiere pour que le programme détecte la nouvelle police.
Ajouter de nouvelles polices via Adobe Fonts(Add New Fonts Through Adobe Fonts)
Une autre façon d'ajouter rapidement des polices à utiliser dans les projets Premiere consiste à les télécharger via Adobe Fonts , anciennement appelé Typekit . Il s'agit d'une fonctionnalité que vous pouvez utiliser dans l' application Creative Cloud et vous pouvez utiliser vos polices téléchargées dans toutes les applications Adobe .
- Ouvrez Adobe Creative Cloud et accédez à Stock & Marketplace .

- Sélectionnez Polices(Fonts) dans la barre de menus supérieure.

- Naviguez(Browse) pour trouver la police que vous souhaitez utiliser. Vous serez redirigé vers le site Web d' Adobe Fonts .
- Cliquez(Click) sur la police que vous souhaitez télécharger.
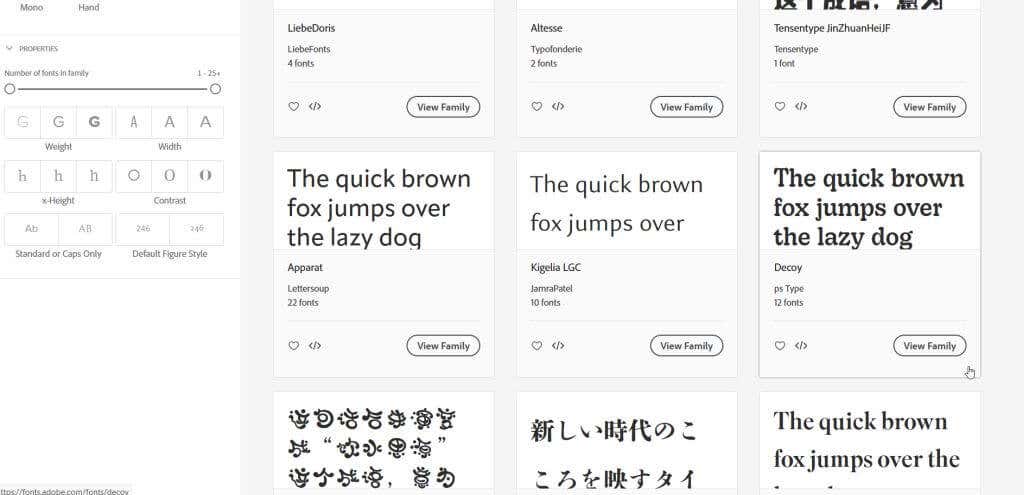
- À droite du nom de la police, vous pouvez cliquer sur le curseur Activer la police(Activate Font) pour l'ajouter à Creative Cloud . Il sera désormais disponible dans Adobe Premiere .

- Si la police a plusieurs styles, vous pouvez faire défiler vers le bas et activer uniquement ceux que vous souhaitez utiliser.
Vous pouvez voir vos polices téléchargées dans Creative Cloud en accédant à Applications(Apps ) dans la barre de menus supérieure, puis à Gérer les polices( Manage Fonts) dans la barre latérale. Une fois que vous avez ouvert Premiere , vous pouvez utiliser vos nouvelles polices en utilisant les méthodes décrites ci-dessous.
Utilisation de nouvelles polices dans Adobe Premiere Pro(Using New Fonts in Adobe Premiere Pro)
Maintenant que vous avez téléchargé votre nouvelle police, vous pouvez ouvrir Adobe Premiere pour l'utiliser dans votre projet. Voici comment l'utiliser de différentes manières.
- Lorsque vous utilisez la fonction Legacy Title , vous pouvez sélectionner le menu déroulant Font Family et sélectionner la nouvelle police que vous venez d'installer.

- Lorsque vous utilisez des modèles de panneau Objets (panel templates)graphiques essentiels(Essential Graphics ) , accédez au panneau Options d' effet(Effect Controls) . Ouvrez la liste déroulante Texte(Text) , puis la liste déroulante Texte source(Source Text) . Cliquez(Click) sur la case juste en dessous pour changer la police.

- Si vous utilisez l' outil Texte(Type Tool) , vous pouvez suivre l'étape 2 dans le panneau Options d'effet .(Effect Controls)
Votre police nouvellement installée devrait apparaître dans la sélection déroulante lorsque vous utilisez du texte. Si vous ne la trouvez pas, essayez de taper le nom de la police dans la case et de la sélectionner de cette façon.
Pourquoi ma police ne s'affiche-t-elle pas dans Adobe Premiere Pro ?(Why Won’t My Font Show Up in Adobe Premiere Pro?)
Si vous rencontrez des difficultés pour ajouter une nouvelle police à Premiere , vous pouvez faire plusieurs choses pour résoudre le problème. Si votre police n'apparaît pas dans les listes déroulantes de sélection de polices, même après l'avoir recherchée, essayez certaines de ces étapes pour y remédier.
- Assurez(Make) -vous d'avoir correctement installé la police. Vous pouvez voir si une police est installée en ouvrant le fichier source .ttf . Cliquez(Click) sur le bouton Installer( Install) dans le coin supérieur gauche. Si vous obtenez un message d'erreur indiquant que la police est déjà installée, essayez une autre solution. Vous pouvez également choisir de remplacer la police installée et de l'installer à nouveau.
- Redémarrez Adobe Première(Restart Adobe Premiere) . Assurez(Make) -vous d'enregistrer, puis allez dans File > Exit . Ensuite, ouvrez à nouveau Premiere et votre projet vidéo.
- Redémarrez votre ordinateur. Si Premiere ne récupère toujours pas la nouvelle police, le redémarrage de votre ordinateur peut lui permettre de le faire.
Ces correctifs devraient permettre à Premiere de reconnaître votre police nouvellement installée afin que vous puissiez l'utiliser dans votre projet.
Faites ressortir vos vidéos en ajoutant des polices(Make Your Videos Stand Out by Adding Fonts)
Une partie importante de l'établissement d'un look ou d'une sensation dans une vidéo peut certainement inclure les polices que vous choisissez d'utiliser et la façon dont vous les utilisez. La conception des polices(Font) peut jouer un rôle central dans le message que vous essayez de faire passer. Alors pourquoi ne pas faire les choses correctement et ajouter la police parfaite pour votre projet à l'aide de ce guide.
Related posts
Comment diviser un Clip dans Adobe Premiere Pro
Comment 08946062 en Adobe Premiere Pro
Comment Crop, Rotate et Resize Videos à Adobe Premiere Pro
10 conseils pour Edit Videos Faster Avec Adobe Premiere Pro
Comment éditer une vidéo sur écran vert dans Adobe Premiere Pro
Comment ajouter des images clés dans Adobe Premiere Pro
Comment ajouter Voiceover à Video dans Adobe Premiere
Comment ajouter des transitions dans Adobe Premiere Pro
Comment stabiliser la vidéo dans Premiere Pro
Comment réparer une erreur Steam "en attente de transaction"
14 Adobe InDesign Tips & Tricks pour Beginners pour essayer
Comment ouvrir un File avec No Extension
Comment 08932008 ou Spying Software
Quel est le Uber Passenger Rating and How pour vérifier
Comment utiliser Adobe Media Encoder pour exporter des projets Adobe Premiere
Comment utiliser l'outil Shape Builder d'Adobe Illustrator
Comment trouver les serveurs meilleurs Discorde
4 Ways Pour trouver le meilleur Internet Options (ISPs) dans votre région
Comment trouver Memories sur Facebook
7 Quick Fixes lorsque Minecraft Keeps Crashing
